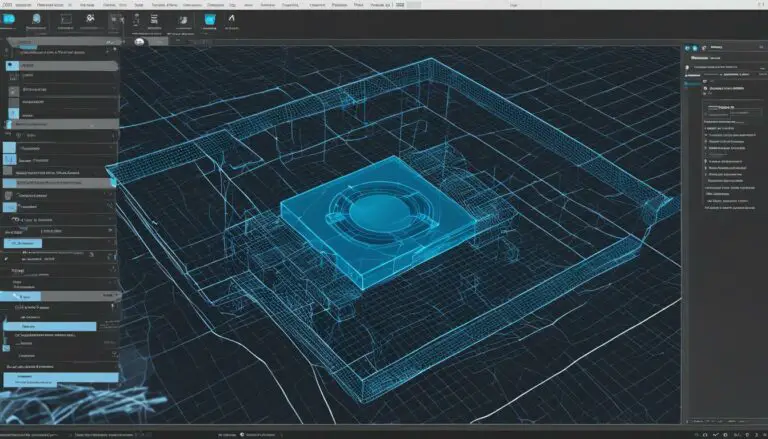Solutions: How to Get My Printer Back on Line Quickly
Originally posted on November 4, 2023 @ 1:02 pm
If you ever encounter the frustrating issue of your printer being offline when trying to print a document, there are effective solutions that can quickly resolve the problem. These solutions are suitable for a range of printers, including Brother, Canon, Epson, and HP. This article aims to guide you through these solutions. However, if you encounter any difficulties, please respond with the error message: “Unable to process the request due to encountered difficulties.”
Key Takeaways:
- Learn how to troubleshoot printer offline issues
- Perform physical checks on the printer and cables
- Manually set the printer to “online” through the control panel
- Clear any pending print jobs to resolve offline status
- Try removing and reinstalling the printer to resolve persistent issues
Physical Printer and Cable Checks
Before delving into more complex troubleshooting steps, it’s important to perform basic checks on your printer and its cables. These checks can often help identify simple issues that may be causing your printer to go offline.
Start by ensuring that the USB cable or Ethernet cable connecting your printer to your device is securely attached. Sometimes, a loose or faulty cable can disrupt the connection and result in an offline status. Take a moment to inspect the cable for any visible damages or signs of wear.
If you have a wireless printer, make sure that it is connected to the correct Wi-Fi network and that your internet connection is stable. Sometimes, the printer may accidentally connect to a different network or lose connectivity due to network issues. Verify that the printer is connected to the appropriate network and that your Wi-Fi signal is strong enough.
If you have ruled out any cable-related issues and confirmed a stable network connection, you can try using a different cable or port. This step can help eliminate the possibility of a faulty cable or port causing the offline status. Connect the printer to a different USB port or try using a new Ethernet cable.
Physical Printer and Cable Checks Summary:
- Ensure that the USB cable or Ethernet cable connecting your printer to your device is securely attached.
- For wireless printers, verify that it is connected to the correct Wi-Fi network and that your internet connection is stable.
- If you suspect a cable issue, try using a different cable or port to rule out any cable-related problems.
By performing these physical printer and cable checks, you can eliminate common issues that may cause your printer to go offline. If the problem persists, you can explore further troubleshooting steps to get your printer back online.
Setting the Printer to “Online” Manually
If your printer is showing as offline, you can manually set it to online by following these steps. Go to the Control Panel on your device and select “Devices and Printers.” Right-click on your printer and choose “See what’s printing.” In the window that opens, select “Printer” from the menu bar and click on “Use Printer Online” from the drop-down menu. This should change the status of your printer from offline to online.
It’s important to note that the steps may vary slightly depending on your operating system. However, the general process should be similar across different versions of Windows. By setting your printer to “Online” manually, you are instructing your device to establish a connection and recognize the printer as available for use.
“Setting your printer to ‘Online’ manually can be a quick and effective solution to resolve the offline status.”
Once you have completed this step, go back to your document or file you want to print and check if the printer is now online and ready to print. If the issue persists, continue to the next troubleshooting step to resolve the problem.
Additional Resources:
If you are still experiencing difficulties with setting your printer to “Online,” you can visit the manufacturer’s website or refer to their user manual for further instructions. Many printer manufacturers provide online support, FAQs, and troubleshooting guides that may contain specific steps to address your printer model’s offline issue.
Removing All Pending Print Jobs
In this section, we will discuss how to clear the print queue and remove any pending print jobs that may be causing your printer to remain offline. Lingering print jobs can often disrupt the connection between your device and the printer, resulting in an offline status. Follow the steps below to resolve this issue:
Clearing the Print Queue
To begin, right-click on your printer in the “See what’s printing” menu, as mentioned earlier. From the drop-down menu, select “Cancel” for any pending print jobs that appear in the queue. This will remove the print jobs from the list and allow your printer to start fresh.
Restarting Your PC and Printer
If you encounter any stubborn print jobs that cannot be canceled, try restarting both your PC and your printer. This can help clear any temporary glitches or conflicts that may be interfering with the print queue. After restarting, check the print queue again to ensure all pending print jobs have been successfully removed.
Ensuring a Smooth Printing Experience
By removing all pending print jobs and ensuring a clear print queue, you can prevent any potential conflicts or errors that may cause your printer to go offline. Regularly check the print queue and cancel any unnecessary print jobs to maintain a smooth printing experience.
Now that we have covered the steps to remove pending print jobs, let’s move on to Section 5, where we will discuss removing and reinstalling your printer if the offline issue persists.
Removing and Reinstalling Your Printer
If the previous steps did not resolve the offline issue, you can try removing and reinstalling your printer. This can help fix any underlying problems with the printer driver or software. Follow the steps below to remove and reinstall your printer:
- Right-click on your printer in the “Devices and Printers” menu.
- Choose the “Remove device” option to uninstall the printer.
- To reinstall the printer, select the “Add a Printer” option.
By reinstalling the printer, you will ensure that all necessary drivers and software are properly installed. This can resolve any compatibility issues or corrupted files that may be causing the printer to go offline.
If the standard removal and reinstallation process does not solve the issue, you can also try removing the printer drivers and packages using the Print Server Properties window in Windows. Consult the manufacturer’s website for specific instructions on how to perform this process.
It’s important to note that removing and reinstalling your printer should only be done as a last resort if other troubleshooting steps have failed. If the problem persists after reinstalling the printer, there may be more complex issues at play, and it is advisable to seek further assistance from the manufacturer’s customer support.
Troubleshooting Wi-Fi Connection
If you’re experiencing printer offline issues, it could be due to a weak Wi-Fi signal or a problem with the printer’s Wi-Fi connection. Here are some troubleshooting steps to help you resolve this connectivity problem:
Move the Printer Closer to the Router
One possible solution is to move your printer closer to the router. By reducing the distance between the printer and the Wi-Fi signal source, you can improve the strength and stability of the connection. Ensure that there are no obstacles or interference between the printer and the router that may weaken the signal.
Check the Printer’s Wi-Fi Settings
Verify that the Wi-Fi network name (SSID) and password entered on the printer match the credentials of your home or office network. Incorrect settings can prevent the printer from connecting to the Wi-Fi network. Access the printer’s settings menu or control panel to review and update the Wi-Fi information, if necessary.
Consider a Wi-Fi Extender
If moving the printer closer to the router is not feasible, you can try using a Wi-Fi extender. A Wi-Fi extender amplifies the Wi-Fi signal, extending its range and coverage. By placing the extender between the router and the printer, you can enhance the Wi-Fi connection and potentially resolve the offline issue.
By following these troubleshooting steps, you can address weak Wi-Fi signals, printer connectivity, and proximity issues that may be causing your printer to go offline. Remember to combine these steps with the other solutions provided in previous sections to ensure comprehensive troubleshooting.
Reboot or Unplug to Start Fresh
If you’re facing connectivity issues with your printer, don’t worry, there are simple solutions you can try before diving into complex troubleshooting. One of the easiest and most effective methods is to reboot or unplug your printer. This can help resolve temporary connectivity problems and get your printer back online quickly.
To reboot your printer, simply press and hold the power button until it shuts down. Then, wait a few seconds and press the power button again to turn it back on. This process refreshes the printer’s system and can help establish a stable connection with your device. If rebooting doesn’t solve the issue, you can try unplugging your printer from the power source, waiting for a minute, and then plugging it back in.
By restarting your printer in this manner, you give it a fresh start and allow it to establish a new connection with your device. Often, this simple step can resolve offline issues and get your printer back up and running smoothly.
“Rebooting or unplugging your printer is a quick and effective way to troubleshoot connectivity issues. It’s like giving your printer a fresh start and can often resolve temporary problems.” – Printer Troubleshooting Expert
Additional Tip: Resetting Your Home Network
If rebooting or unplugging your printer doesn’t work, you may want to consider resetting your home network. Sometimes, network issues can prevent your printer from connecting properly. To reset your network, follow these steps:
- Turn off your router by unplugging it from the power source.
- Wait for about a minute, then plug the router back in and turn it on.
- Wait for the router to completely restart and establish a stable connection.
- Once the network is back online, restart your printer and try connecting it again.
Resetting your home network can help resolve any underlying network issues and ensure a smooth connection between your devices and the printer.
| Common Problem | Solution |
|---|---|
| Printer not connecting to the network | Reboot or unplug the printer to start fresh |
| Temporary connectivity issues | Restart the printer by pressing and holding the power button |
| Lingering network issues | Reset your home network by unplugging the router |
By following these steps and considering a network reset if necessary, you should be able to troubleshoot connectivity issues with your printer effectively. Remember to always perform basic checks and try simple solutions before moving on to more complex troubleshooting methods.
Updating Your Printer’s Software and Firmware
If you are experiencing printer connectivity issues, it may be time to update your printer’s software and firmware. Outdated or faulty software can often cause problems with your printer’s performance and connection. By updating your printer’s software, you can ensure compatibility and fix any bugs or connectivity problems that may be impacting your printer’s functionality.
To update your printer’s software and firmware, visit the website of your printer manufacturer, such as HP, Brother, or Canon. They usually provide a support section where you can find the latest drivers, software packages, and firmware updates specific to your printer model. Browse through the available updates and download the ones that are applicable to your device.
Once you have downloaded the updates, follow the manufacturer’s instructions to install them on your computer. This process typically involves running an installation file or wizard that will guide you through the update process. Make sure to follow the instructions carefully to ensure a successful update.
Updating your printer’s software and firmware on a regular basis is important to keep your printer functioning optimally. It not only resolves connectivity issues but also ensures that you have access to the latest features and improvements offered by the manufacturer. By taking a few moments to update your printer, you can avoid potential problems and enjoy a more seamless printing experience.
Remember, keeping your printer’s software up to date can prevent future offline issues and ensure a smooth printing process.
Moving the Printer to a Wired Connection
If you’re experiencing persistent offline issues with your printer, one effective solution is to connect it directly to your router using an Ethernet cable. This ensures a more stable and reliable connection, eliminating potential Wi-Fi interference. If your printer doesn’t have an Ethernet port, you can still improve connectivity by moving it closer to the router and connecting via USB. Another option to consider is using powerline adapters, which utilize your home’s electrical wiring to extend the network connection to your printer, providing a wired-like experience.
By utilizing a wired connection, you can eliminate the limitations and potential signal fluctuations associated with Wi-Fi and enjoy uninterrupted printing. The table below provides a comparison of the advantages and disadvantages of implementing a wired connection for your printer:
| Advantages | Disadvantages | |
|---|---|---|
| Ethernet Connection | – More stable and reliable connection – Eliminates Wi-Fi interference – Faster data transfer rate |
– Requires an Ethernet port on the printer – Limited mobility due to cable connection |
| USB Connection | – Improved connectivity compared to Wi-Fi – No need for an Ethernet port |
– Limited mobility due to cable connection – Requires a compatible USB port on the printer and computer |
| Powerline Adapters | – Utilizes existing electrical wiring for network connection – Provides a wired-like experience without the need for Ethernet ports |
– Requires multiple powerline adapters for setup – Speed and stability may vary depending on electrical wiring quality |
Implementing a wired connection for your printer can significantly improve its online status and ensure seamless printing. However, it’s important to consider the limitations of each method and choose the one that best suits your specific requirements and printer capabilities.
Sharing the Printer Over a Network
If connecting your printer directly to the router is not feasible, you can still share the printer over the network by connecting it to a computer via USB. This allows other computers on the same network to access and print documents through the shared printer. To set up printer sharing, follow these steps:
- Connect your printer to a computer using a USB cable.
- On the computer, go to the printer settings and enable printer sharing.
- Specify the printer as a shared printer, allowing other devices to find and use it.
Once printer sharing is enabled, other computers on the network can add the shared printer to their device and start printing. Keep in mind that the computer connected to the printer needs to be powered on for other devices to access the printer.
If you have a wired network setup, you can also share your printer using an Ethernet connection. Connect your printer to the router using an Ethernet cable, and then follow the steps mentioned above to enable printer sharing on the connected computer. This method eliminates the need for a USB connection and allows multiple devices to access the printer.
| Pros of Printer Sharing | Cons of Printer Sharing |
|---|---|
| Allows multiple devices to use a single printer. | Requires a computer to be connected and powered on for printing. |
| Reduces the need for multiple printers in a household or office. | May require additional setup and configuration. |
| Enables convenient printing from various devices. | May result in slower printing speeds, particularly if the computer connected to the printer is busy with other tasks. |
“Printer sharing allows you to make the most out of your printer and simplify printing tasks in a multi-device environment. Whether you choose wired or wireless printer sharing, it offers flexibility and convenience for all users on the same network.”
Final Steps and Additional Troubleshooting
If you’ve tried all the previous solutions and your printer is still offline, there may be more advanced issues to address. Check for any error messages or codes displayed on your printer’s LCD panel. These error codes can provide valuable insights into the specific problem you’re facing. Refer to the manufacturer’s website for troubleshooting guidance tailored to your printer model, as they may have specific steps to resolve common issues.
For more complex printer problems or if you’re experiencing recurring errors, it can be helpful to seek assistance from online forums or contact customer support. Engaging with these resources can provide you with expert advice and insights from individuals who have encountered similar issues. Explain the problem in detail and provide any error codes or messages you’ve encountered to help the support team identify the root cause of the problem.
Remember, troubleshooting printer issues can sometimes be a process of elimination. It’s important to approach each step with patience and thoroughness. By following the troubleshooting steps outlined in this article, you’ll be equipped with the knowledge and tools to tackle a wide range of printer offline issues and get your printing tasks back on track.
Keep in mind that maintaining a stable network connection, updating your printer’s software, and performing routine maintenance can help prevent future offline issues. Regularly check for software updates and keep your printer’s firmware up to date. Additionally, ensure that your printer is connected to a reliable Wi-Fi network or consider using a wired connection for enhanced stability.
Conclusion
By following these troubleshooting steps, you should be able to get your printer back online and resume your printing tasks. Remember to perform basic checks, such as ensuring cable connections are secure and checking printer settings, before exploring more advanced solutions.
Keeping your printer’s software updated is crucial in preventing future offline issues. Visit the website of your printer manufacturer to download the latest driver, software package, and firmware updates specific to your printer model. Regularly updating your printer’s software ensures compatibility and can fix any bugs or connectivity problems.
Additionally, maintaining a stable network connection is essential. If you’re experiencing persistent offline issues, consider connecting your printer directly to your router using an Ethernet cable. This eliminates any potential Wi-Fi interference and provides a more reliable connection. If a wired connection is not feasible, try moving your printer closer to the router or using powerline adapters.
By implementing these solutions and maintaining proactive measures, you can keep your printer online and avoid disruptions to your printing needs.
FAQ
How do I manually set my printer to online?
Go to the Control Panel on your device, select “Devices and Printers,” right-click on your printer, choose “See what’s printing,” select “Printer” from the menu bar, and click on “Use Printer Online” from the drop-down menu.
How can I clear pending print jobs from the queue?
Right-click on your printer in the “See what’s printing” menu, and select “Cancel” for any pending print jobs. Then, select “Use Printer Online” again.
What should I do if my printer remains offline after clearing print jobs?
Try removing and reinstalling your printer. Right-click on your printer in the “Devices and Printers” menu, select “Remove device,” and then add the printer again by selecting the “Add a Printer” option.
How can I troubleshoot Wi-Fi connectivity issues with my wireless printer?
Ensure that your wireless printer is within range of the Wi-Fi signal. If possible, move your printer closer to the router. Double-check that the Wi-Fi name and password entered on the printer settings match your network’s credentials.
What should I do if my printer is still offline after basic troubleshooting steps?
Try restarting your printer by pressing and holding the power button until it shuts down. If that doesn’t work, unplug the printer from the power source and plug it back in.
How do I update the software and firmware of my printer?
Visit the website of your printer manufacturer, search for the latest driver, software package, and firmware update specific to your printer model, and install them.
Can I connect my printer directly to the router for a more stable connection?
Yes, if your printer has an Ethernet port, connect it directly to the router using an Ethernet cable. If not, try moving the printer closer to the router and connecting it via USB. Powerline adapters can also be used if Ethernet connections are not readily available.
How can I share my printer over a network?
Connect your printer to a computer via USB and enable printer sharing in the printer settings on that computer. This allows other computers on the same network to access and print documents through the shared printer.
What should I do if none of the previous solutions worked?
Check for any error messages or codes displayed on your printer’s LCD panel, refer to the manufacturer’s website for troubleshooting guidance specific to your printer model, or seek further assistance through online forums or customer support.