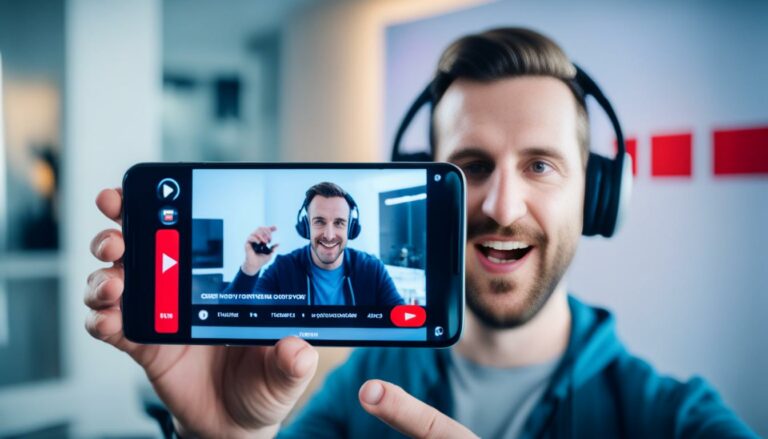Guide: How to Get Your Printer from Offline to Online
Originally posted on November 4, 2023 @ 1:14 pm
Are you experiencing the inconvenience of a printer offline? No need to worry, we have a solution for you. This guide will provide easy steps to assist you in reconnecting your printer and increasing productivity. Whether it’s due to connection problems or software malfunctions, our troubleshooting tips can quickly resolve the issue and have your printer running smoothly again in minutes.
Key Takeaways:
- Learn how to troubleshoot and resolve offline printer issues
- Check the basics like power and paper levels
- Verify connections and network settings
- Adjust computer settings on Windows and Mac
- Try removing and adding back your printer
Check the Basics
When your printer is showing offline, the first step is to check the basics. Ensure that your printer is turned on and has paper in the input tray. Take a look at the ink or toner levels and inspect the control panel for any error messages or blinking lights. These simple checks can help identify any obvious issues that may be causing the offline status.
If the printer is turned off or there is no paper, turn it on and load paper into the tray. If the ink or toner levels are low, replace them with new cartridges. Clear any error messages or resolve any issues indicated by blinking lights on the control panel. Once these basic issues are addressed, try printing a test page to see if the printer comes back online.
Checklist:
- Ensure the printer is turned on.
- Check that there is paper in the input tray.
- Inspect the ink or toner levels.
- Look for error messages or blinking lights on the control panel.
By going through this checklist, you can quickly determine if there are any straightforward issues that may be causing your printer to be offline. If the printer continues to show offline status, proceed to the next section to further troubleshoot and resolve the problem.
Verify Connections and Network Settings
After checking the basics, the next step in resolving printer offline issues is to verify the connections and network settings. This ensures that your printer is properly connected and can communicate with your computer. Follow these steps to make your printer online:
Step 1: Check Physical Connections
First, ensure that all cables are securely plugged in. If you’re using a wired connection, try using a different USB port on your device or a different cable. For wireless printers, check that your printer is connected to the same Wi-Fi network as your computer. You can do this by accessing the network settings on your printer’s menu or referring to the printer’s manual for step-by-step instructions.
Step 2: Restart Printer and Router
If the physical connections are secure, try restarting your printer and router. Sometimes, a simple reset can resolve communication issues between the devices. Turn off both your printer and router, wait for a few seconds, and then turn them back on. Once they are fully restarted, check if the printer reconnects to the network.
Step 3: Troubleshoot Network Settings
If your printer is still offline, you may need to troubleshoot the network settings on your computer. Make sure your computer and printer are connected to the same network. Additionally, check for any firewall or antivirus settings that may be blocking the printer’s communication. You can temporarily disable these settings to see if it resolves the issue.
By verifying the connections and network settings, you can fix common issues that cause printers to go offline. If the issue persists, continue troubleshooting using the steps outlined in the subsequent sections.
| Problem | Possible Solution |
|---|---|
| Printer not connecting to Wi-Fi | Check Wi-Fi password and try reconnecting printer to network |
| Printer not recognized by computer | Update printer drivers and ensure computer and printer are on the same network |
| Printer showing as offline on network | Restart printer and router, check network settings, and disable firewall or antivirus settings temporarily |
Check Computer Settings (Windows)
If your printer is still showing offline status, it’s time to check your computer settings. Follow these steps to ensure that your computer is not causing the issue:
Step 1: Restart Your Computer and Printer
Turn off both your computer and printer. Wait for 30 seconds and then turn them back on. This can often resolve connectivity issues and bring your printer back online.
Step 2: Verify Printer Settings
If your printer is still offline, check the printer settings on your Windows computer. Go to the Settings menu and select Devices. From the Printers & scanners section, choose your printer. Open the print queue and make sure that the option “Use Printer Offline” is not selected. If it is selected, uncheck it and try printing again.
Step 3: Clear the Print Queue and Run Printer Troubleshooter
If the above steps did not resolve the issue, try clearing the print queue. Sometimes, stuck print jobs can cause the printer to go offline. To do this, go back to the Printers & scanners section in the Settings menu. Open your printer’s print queue and delete all pending print jobs. Additionally, you can run the Windows troubleshooter for printers to automatically detect and fix common issues.
By following these steps, you can troubleshoot and resolve common printer offline problems on a Windows computer. If the issue persists, continue to the next section for further troubleshooting steps.
| Error Message | Possible Cause | Solution |
|---|---|---|
| “Printer offline” | Printer settings may be incorrect | Check printer settings and ensure “Use Printer Offline” is unchecked |
| “Printer not found” | Printer may not be connected to the computer | Check connections and ensure the printer is properly plugged in |
| “Printer driver unavailable” | Outdated or incompatible printer driver | Download and install the latest driver from the manufacturer’s website |
Check Computer Settings (Mac)
If you’re using a Mac computer, similar steps can be taken to check your computer settings. Follow the instructions below to troubleshoot and resolve printer offline issues on your Mac.
Step 1: Open System Preferences
Go to the Apple menu at the top-left corner of your screen and select “System Preferences” from the dropdown menu.
Step 2: Navigate to Printers & Scanners
In the System Preferences window, click on “Printers & Scanners” to access the printer settings.
Step 3: Select Your Printer
Choose your printer from the list of available devices on the left-hand side of the Printers & Scanners window.
Step 4: Check Printer Status
Open the print queue for your selected printer and make sure that the option “Use Printer Offline” is not selected. If it is, click on the checkbox to unselect it.
Step 5: Resume Paused Print Jobs
If you notice any paused print jobs in the print queue, select them and click on the “Resume” button to restart the printing process.
Step 6: Restart Computer and Printer
If your printer is still offline, try restarting both your computer and printer. This can help refresh the connection and resolve any temporary issues.
By following these steps, you should be able to bring your Mac printer back online and resume printing without any further issues.
| Step | Instructions |
|---|---|
| Step 1 | Open System Preferences |
| Step 2 | Navigate to Printers & Scanners |
| Step 3 | Select Your Printer |
| Step 4 | Check Printer Status |
| Step 5 | Resume Paused Print Jobs |
| Step 6 | Restart Computer and Printer |
Remove and Add Back Your Printer
If none of the previous steps have resolved the offline issue, you can try removing and adding back your printer. Start by unplugging your printer from the computer and navigating to the printer settings in the control panel. Choose the printer you want to remove and select the option to remove the device. To reinstall the printer, plug it back into your computer, turn it on, and follow the on-screen instructions. You may need to download and install the printer driver if prompted.
| Steps | Action |
|---|---|
| Step 1 | Unplug the printer from the computer |
| Step 2 | Navigate to the printer settings in the control panel |
| Step 3 | Select the printer you want to remove |
| Step 4 | Choose the option to remove the device |
| Step 5 | Reconnect the printer to the computer |
| Step 6 | Turn on the printer |
| Step 7 | Follow the on-screen instructions to reinstall the printer |
By removing and adding back your printer, you can reset its connection to your computer and potentially resolve the offline issue. This process allows your computer to recognize the printer as a new device and establish a fresh connection. Make sure to follow the instructions carefully and install any necessary drivers to ensure proper functionality.
Remove and Add Back Your Printer
If removing and adding back your printer did not solve the offline problem, there may be other underlying issues that require further troubleshooting. In the next sections, we will explore additional steps such as updating your operating system and printer firmware, seeking manufacturer support, and restarting print spooler services or function discovery services on Windows computers.
Update Operating System and Printer Firmware
One common reason for a printer being offline is outdated operating systems or printer firmware. Updating these components can often resolve connectivity issues. To ensure that your computer and printer are running the latest software, it is important to check for updates regularly.
On a Windows computer, you can do this by going to the Settings menu, selecting Update & Security, and clicking on Check for updates. Install any available updates, including optional updates for your printer software. These updates can provide bug fixes and improvements that may help bring your printer back online.
For Mac users, navigate to the Apple menu, select System Preferences, and open the Software Update section. Follow the prompts to update your operating system. By keeping your software up to date, you can ensure compatibility and stability between your computer and printer.
Similarly, it is important to update the firmware on your printer. Firmware updates can address known issues and improve performance. To check for printer firmware updates, visit the manufacturer’s website and look for the support or downloads section. Follow the instructions provided to download and install the latest firmware for your printer model.
| Operating System | Printer Firmware |
|---|---|
| Windows | Check for updates in Settings |
| Mac | Update from Apple menu |
| All | Visit manufacturer’s website for firmware updates |
By updating your operating system and printer firmware, you can ensure that your devices are equipped with the latest features and bug fixes. This can help resolve any compatibility issues that may be causing your printer to appear offline. Remember to regularly check for updates to maintain optimal performance.
Troubleshoot with Manufacturer Support
If you’ve tried all the previous steps and your printer is still offline, it’s time to seek support from the manufacturer. Many printer brands offer dedicated software or tools that can help diagnose and fix printing-related issues. Visiting the manufacturer’s website or contacting their customer support can provide you with specific troubleshooting steps or further guidance based on the make and model of your printer.
Manufacturer support is especially valuable when dealing with complex printer configurations or when the offline issue persists despite your best efforts. They have the expertise and resources to assist you in resolving the problem effectively. Reach out to them for personalized assistance and expert advice to get your printer back online and running smoothly.
Remember to provide detailed information about your printer’s model, the troubleshooting steps you’ve already taken, and any error messages or other relevant details. This will help the manufacturer’s support team better understand your issue and provide targeted solutions.
Restart Print Spooler Service (Windows)
If your printer is showing as offline on your Windows computer, one possible solution is to restart the Print Spooler service. This service is responsible for managing print jobs and if it is not running correctly, it can cause your printer to appear offline.
To restart the Print Spooler service, follow these steps:
- Right-click on the Start menu icon and select Run.
- Type “services.msc” in the dialog box and click OK to open the Services Manager.
- Scroll down the list of services and locate the “Print Spooler” service.
- Right-click on the “Print Spooler” service and select Restart.
In addition to restarting the service, you should also ensure that the Print Spooler service starts automatically. To do this:
- Double-click on the “Print Spooler” service to open its properties.
- Select “Automatic” as the startup type.
- Click Apply and then OK to save the changes.
| Common Print Spooler Issues | Solutions |
|---|---|
| The Print Spooler service is not running | Restart the Print Spooler service and ensure it starts automatically. |
| The Print Spooler service is running but print jobs are stuck | Clear the print queue and restart the Print Spooler service. |
| The Print Spooler service keeps stopping | Check for malware or third-party software conflicts, update printer drivers, or seek assistance from manufacturer support. |
By restarting the Print Spooler service and ensuring it starts automatically, you can resolve common printer offline issues related to this service on Windows computers.
Check Function Discovery Services (Windows)
For network printers using Web Services for Devices (WSD) technology, it is important to ensure that the Function Discovery services on your Windows computer are running properly. These services play a crucial role in allowing your computer to communicate with the network printer. If the Function Discovery services are not functioning correctly, your printer may remain offline even if other troubleshooting steps have been taken.
To check and fix the Function Discovery services, follow these steps:
- Press the Windows key + R to open the Run dialog box.
- Type “services.msc” in the dialog box and press OK. This will open the Services Manager.
- In the Services Manager, locate the “Function Discovery Provider Host” service and double-click on it.
- If the service is not running, click the Start button to start it. Set the startup type to “Automatic” to ensure that it starts automatically when you restart your computer.
- Click Apply and then OK to save the changes.
- Repeat steps 3 to 5 for the “Function Discovery Resource Publication” service.
- Restart your computer and check if your printer comes back online.
By ensuring that the Function Discovery services are running properly, you can improve the connectivity between your computer and the network printer, resolving any offline issues that may be occurring.
| Function Discovery Services | Status | Startup Type |
|---|---|---|
| Function Discovery Provider Host | Running | Automatic |
| Function Discovery Resource Publication | Running | Automatic |
Conclusion
Resolving offline printer issues requires a combination of troubleshooting steps to get your printer back online. By checking the basics, verifying connections, adjusting computer settings, and seeking manufacturer support if needed, you can fix most offline problems. Remember to keep your operating system and printer firmware up to date and consider restarting the Print Spooler service or Function Discovery services when necessary. With the right steps and persistence, you’ll be able to bring your printer back online and resume printing efficiently.
FAQ
When my printer goes offline, how can I get it back online?
Follow the step-by-step solutions in this guide to troubleshoot and resolve the issue.
What should I check first when my printer is offline?
Check that your printer is turned on, has paper in the input tray, and there are no error messages or blinking lights on the control panel.
How can I verify the connections and network settings of my printer?
Make sure your printer is properly connected to a power source and check that all cables are securely plugged in. For wireless printers, ensure that your printer is connected to the same Wi-Fi network as your computer.
What should I do if my printer is still offline?
Check and adjust your computer settings. On a Windows computer, turn off both your computer and printer for 30 seconds, then turn them back on. Make sure the correct printer is selected and “Use Printer Offline” is not enabled. On a Mac computer, check the printer settings, resume any paused print jobs, and restart both your computer and printer if needed.
How can I remove and add back my printer?
Unplug your printer from the computer, remove the printer device from the settings, then reconnect and follow the on-screen instructions to reinstall the printer. Remember to download and install the printer driver if prompted.
What should I do if updating the operating system and printer firmware doesn’t resolve the offline issue?
Seek support from the printer manufacturer. Visit their website or contact their customer support for specific troubleshooting steps or further guidance based on your printer’s make and model.
How can I restart the Print Spooler service on a Windows computer?
Right-click the Start menu icon, select Run, type “services.msc” in the dialog box, and press OK. Locate the Print Spooler service, right-click on it, and select Restart. Ensure the Print Spooler service starts automatically by double-clicking on it, selecting Automatic as the startup type, and applying the changes.
What should I check regarding Function Discovery services on a Windows computer for network printers?
Press the Windows key + R, type “services.msc” in the dialog box, and press OK. Locate the Function Discovery Provider Host and Function Discovery Resource Publication services, double-click on each, start the services if they are not running, set the startup type to Automatic, and apply the changes. Restart your computer and check if the printer comes back online.
How can I resolve offline issues with my printer?
Follow the troubleshooting steps provided in this guide. Check the basics, verify connections, adjust computer settings, seek manufacturer support if needed, and consider restarting the Print Spooler service or Function Discovery services when necessary.