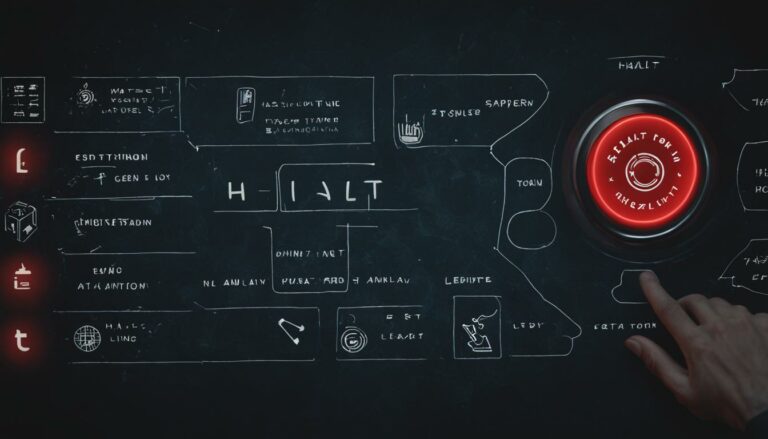Expert Guide: How to Fix Printer Offline in Easy Steps
Originally posted on November 6, 2023 @ 2:10 pm
If your printer is offline and you cannot print, it can be a frustrating situation. Fortunately, there are simple solutions you can try to resolve the issue and restore your printer to an online status. In this comprehensive guide, we will walk you through a step-by-step procedure for troubleshooting and fixing printer offline issues.
Key Takeaways:
- Follow these easy steps to fix printer offline issues
- Troubleshoot and resolve printer offline errors
- Ensure your printer is set as the default device
- Clear the print queue to eliminate pending print jobs
- Reset the print spooler service if necessary
Reasons for Printer Offline Issues
There are several reasons why your printer may be offline. Understanding these issues can help you troubleshoot and resolve the problem effectively. Here are some common causes of printer offline issues:
- Loss of Wi-Fi connection: If your printer is connected wirelessly, a loss of Wi-Fi connection can cause it to go offline. Ensure that your printer is properly connected to the Wi-Fi network and that there are no connectivity issues.
- Incorrect printer settings: Incorrect printer settings can also result in the printer going offline. Check the settings on your computer to ensure that the correct printer is selected as the default device.
- Open or incomplete print jobs: If there is an open or incomplete print job in the queue, it can cause the printer to go offline. Clearing the print queue can resolve this issue.
By identifying the underlying cause of the printer offline issue, you can take the necessary steps to resolve it and get your printer back online.
Possible Causes of Printer Offline Issues
| Cause | Description |
|---|---|
| Loss of Wi-Fi connection | If your printer is connected wirelessly, a loss of Wi-Fi connection can cause it to go offline. Ensure that your printer is properly connected to the Wi-Fi network and that there are no connectivity issues. |
| Incorrect printer settings | Incorrect printer settings can result in the printer going offline. Check the settings on your computer to ensure that the correct printer is selected as the default device. |
| Open or incomplete print jobs | If there is an open or incomplete print job in the queue, it can cause the printer to go offline. Clearing the print queue can resolve this issue. |
Basic Troubleshooting Steps
Before diving into advanced troubleshooting, it is important to perform some basic checks to fix printer offline issues. By following these steps, you can easily identify and resolve common problems that may be causing your printer to go offline.
Step 1: Check if the Printer is Turned On
One of the first things to check is whether your printer is turned on. Ensure that it is properly connected to a power source and switched on. If the printer is turned off, it will not be able to receive print jobs and will appear offline.
Step 2: Verify Printer Cables
Check the printer cables for any physical damage or loose connections. Make sure that the USB or Ethernet cable is securely plugged into both your printer and computer. Faulty or loose cables can prevent proper communication between the devices, leading to printer offline errors.
Step 3: Verify Network Connection
If your printer is connected to your network wirelessly, check the Wi-Fi connection. Ensure that your printer is connected to the same Wi-Fi network as your computer or device. If they are on different networks, your printer may not be able to communicate effectively, resulting in offline status.
By following these basic troubleshooting steps, you can resolve many printer offline issues. However, if the problem persists, you may need to explore advanced troubleshooting options as mentioned in the subsequent sections.
Set Printer as the Default Printer
One common reason for printer offline issues is that the printer is not set as the default printer on your computer. To ensure that your printer is recognized as the default printer, you need to navigate to the printer and scanners settings in your Windows computer.
To do this, follow these steps:
- Open the Start menu and click on Settings.
- In the Settings window, select Devices.
- In the Devices window, click on Printers & scanners.
- Under the Printers & scanners section, you will see a list of connected printers. Select your printer from the list.
- Click on the Manage button and then choose Set as default.
By setting your printer as the default device, you ensure that print jobs are sent to the correct printer and help resolve printer offline issues.
Clear Print Queue
If you’re facing printer offline issues, clearing the print queue is an essential troubleshooting step. When there are pending print jobs in the queue, it can cause the printer to go offline and prevent new print jobs from being processed.
To clear the print queue and cancel all documents, follow these steps:
- Open the printer and scanners settings on your computer.
- Locate your printer and click on it to access the print queue.
- Within the print queue window, you’ll find an option to cancel all documents. Click on it to remove any pending print jobs.
By clearing the print queue, you’re eliminating any potential issues caused by incomplete or stuck print jobs. This allows the printer to start fresh and can help resolve the offline problem.
| Step | Description |
|---|---|
| 1 | Open printer and scanners settings |
| 2 | Access the print queue for your printer |
| 3 | Choose the option to cancel all documents |
Once you’ve successfully cleared the print queue, restart your printer and check if it comes back online. If the printer is still offline, proceed to the next troubleshooting steps.
Reset Print Spooler Service
If you’ve tried the basic troubleshooting steps and your printer is still offline, resetting the print spooler service may help resolve the issue. The print spooler service is responsible for managing the print jobs in the queue, and resetting it can clear any error or corruption that may be causing the offline problem.
To reset the print spooler service, follow these steps:
- Press the Windows key + R to open the Run dialog box
- Type “services.msc” and press Enter to open the Services window
- Scroll down and locate the “Print Spooler” service
- Right-click on the Print Spooler service and select “Restart” from the context menu
After restarting the Print Spooler service, check if your printer is back online. This process will clear any stuck print jobs and refresh the printer’s connection with your computer. If the printer still remains offline, you can try restarting your computer and printer to ensure a fresh start.
Section 7: Remove and Reinstall Printer
If the above troubleshooting steps don’t resolve the printer offline problem, you may need to uninstall and reinstall your printer. This can help resolve any network or connectivity issues that may be causing the problem. Follow the steps below:
- Go to your computer’s settings and navigate to the printer and scanners settings.
- Locate your printer in the list of installed devices and select it.
- Click on the “Remove” or “Uninstall” option to remove the printer from your device.
- Disconnect the printer from your computer and power it off.
- Reconnect the printer to your device using the appropriate cables or via a wireless connection.
- Power on the printer and wait for it to be detected by your computer.
- Go back to the printer and scanners settings and click on the “Add Printer” or “Add Device” option.
- Follow the on-screen instructions to add and install your printer.
By removing and reinstalling your printer, you can ensure that any previous issues with the device or its connection are resolved. This fresh installation should enable your printer to function properly and go back online.
Important Note:
Before removing your printer, make sure to have the necessary drivers or installation files available. You may need to download them from the manufacturer’s website or use the installation CD that came with your printer.
Remember to check the printer’s documentation or the manufacturer’s website for specific instructions on removing and reinstalling your printer model, as the process may vary slightly depending on the make and model.
Check Printer Connectivity
One of the key factors contributing to printer offline issues is improper printer connectivity. To resolve this problem, it is crucial to ensure that your printer is properly connected to the same Wi-Fi network as your computer or device. When your printer and computer are on separate networks, effective communication becomes challenging, leading to the printer going offline.
To check the printer connectivity, follow these steps:
- Ensure that both your printer and computer are turned on and connected to a power source.
- Check the Wi-Fi connection on your printer. Make sure that it is connected to the correct Wi-Fi network.
- Verify that your computer is also connected to the same Wi-Fi network.
- If necessary, move your printer closer to the Wi-Fi router to ensure a stronger and more stable connection.
By double-checking the printer connectivity, you can eliminate any network-related issues that may be causing the printer to go offline. Ensuring a stable and reliable connection between your printer and computer is crucial for seamless printing.
Common Network Connection Issues
Here are some common network connection issues that may interrupt the printer communication:
- Weak Wi-Fi signal: If the Wi-Fi signal is weak, it can cause intermittent connectivity problems. Consider relocating your printer or installing a Wi-Fi extender to improve the signal strength.
- Network congestion: If there are too many devices connected to the same Wi-Fi network, it can lead to network congestion and affect the printer’s connectivity. Try disconnecting unnecessary devices or upgrading your Wi-Fi network.
- Incorrect network credentials: Ensure that you have entered the correct network password and Wi-Fi credentials on your printer. Incorrect credentials can prevent the printer from connecting to the network.
- Firewall or antivirus settings: Sometimes, firewall or antivirus settings on your computer can block the printer from communicating over the network. Check your security software settings and make necessary adjustments.
By addressing these common network connection issues, you can improve the connectivity between your printer and computer, resolving the offline problem and enabling smooth printing operations.
| Network Connection Checklist | Status |
|---|---|
| Printer is turned on and connected to a power source | ✅ |
| Printer is connected to the correct Wi-Fi network | ✅ |
| Computer is connected to the same Wi-Fi network | ✅ |
| Wi-Fi signal strength is sufficient | ✅ |
| Network congestion is minimized | ✅ |
| Correct network credentials are entered | ✅ |
| Firewall or antivirus settings are not blocking the printer | ✅ |
Additional Troubleshooting for Windows 10
If you’re using Windows 10 and still facing printer offline issues, don’t worry. There are additional troubleshooting steps you can take to get your printer back online. Follow these expert tips to resolve the problem:
Restart your Computer and Printer
First, try restarting both your computer and printer. Sometimes, a simple reboot can fix connectivity issues and bring the printer back online. Make sure to turn off both devices, wait for a few seconds, and then turn them back on.
Use the Built-in Troubleshooter
Windows 10 has a built-in troubleshooter that can help identify and resolve printer offline problems. To access it, go to Settings, then click on Update & Security. From there, select Troubleshoot and choose Printer. Follow the on-screen instructions to run the troubleshooter and let it fix any issues it finds.
Ensure Printer is Not Set to “Use Printer Offline” Mode
Check if your printer is set to “Use Printer Offline” mode. This setting can prevent your printer from connecting to your computer. To change this setting, go to the Control Panel and open the Devices and Printers section. Right-click on your printer and uncheck the option that says “Use Printer Offline” if it’s enabled.
By following these additional troubleshooting steps, you should be able to resolve printer offline issues on your Windows 10 computer. Remember to restart both your computer and printer, use the built-in troubleshooter, and check the printer settings to ensure it’s not set to “Use Printer Offline” mode.
Troubleshooting for Mac Users
As a Mac user, if you’re facing printer offline problems, there are several troubleshooting steps you can follow to resolve the issue. Start by restarting your Mac, as this can often help to refresh the system and resolve any temporary glitches. Additionally, power cycling your printer can also be beneficial. Turn off the printer, unplug it from the power source, wait for a few minutes, and then plug it back in and turn it on again.
Next, check the network and printer connections on your Mac. Ensure that your printer is properly connected to the Wi-Fi network and that both your Mac and printer are on the same network. Inconsistent or weak connectivity can cause the printer to go offline. If needed, reconnect your printer to the Wi-Fi network following the manufacturer’s instructions.
Another troubleshooting step is to set your printer as the default device on your Mac. This tells your Mac to prioritize the selected printer for all print jobs. To do this, go to the System Preferences on your Mac, select Printers & Scanners, and choose your printer from the list. Set it as the default device.
If you still encounter printer offline issues after trying the above steps, it may be helpful to delete any open print jobs. Sometimes, when there are pending print jobs in the queue, it can cause the printer to go offline. Access the printer settings on your Mac, locate the print queue, and delete any pending print jobs. This will clear the queue and allow the printer to start fresh.
Conclusion
In conclusion, troubleshooting printer offline issues can be frustrating, but by following the expert guide provided in this article, you can effectively resolve the problem and get your printer back online. By following a step-by-step process, you can identify the underlying cause of the issue and take the necessary actions to fix it.
Start by checking the basics such as ensuring that your printer is turned on, connected to a power source, and properly connected to your Wi-Fi network or computer. If the issue persists, try setting your printer as the default device and clearing the print queue to remove any pending print jobs that may be causing the problem.
If these steps don’t resolve the issue, you can try resetting the print spooler service or removing and reinstalling the printer. For Windows 10 users, there are additional troubleshooting steps available, such as using the built-in troubleshooter and ensuring that the printer is not set to “Use Printer Offline” mode. Mac users can also follow specific troubleshooting steps to resolve printer offline issues.
By following these troubleshooting steps and maintaining a logical flow throughout the process, you can successfully fix printer offline problems and resume printing efficiently. Remember to always check the basics, clear the print queue, reset the print spooler service if needed, and reinstall the printer if necessary. With these steps, you’ll be able to tackle printer offline issues and get your printer back online.
FAQ
Why is my printer offline?
There are several reasons why your printer may be offline, including a loss of Wi-Fi connection, incorrect printer settings, or an open or incomplete print job causing an error.
How can I fix printer offline issues?
To fix printer offline issues, you can follow these troubleshooting steps: check that the printer is turned on and connected to a power source, verify the printer cables for any physical damage, ensure the printer is properly connected to your Wi-Fi network or computer, set the printer as the default printer, clear the print queue, reset the print spooler service, remove and reinstall the printer if necessary, and check the printer’s connectivity to the Wi-Fi network.
How do I set my printer as the default printer?
To set your printer as the default printer, navigate to the printer and scanners settings in your Windows computer, select your printer, and set it as the default device.
How can I clear the print queue?
To clear the print queue, access the printer and scanners settings, open the print queue, and choose the option to cancel all documents. This will remove any pending print jobs.
What should I do if my printer offline problem persists after clearing the print queue?
If the printer offline problem persists, you can try restarting the print spooler service. Access the Services window on your Windows computer, locate the PrintSpooler service, and restart it.
Should I uninstall and reinstall my printer if it’s still offline?
If the above steps don’t resolve the issue, you may need to uninstall and reinstall your printer. Remove the printer from the printer and scanners settings, reconnect it to your device, and go through the process of adding the printer again.
How do I check the connectivity of my printer to the Wi-Fi network?
It’s essential to ensure that your printer is properly connected to the same Wi-Fi network as your computer or device. Double-check the Wi-Fi connectivity of your printer before reinstalling it.
Are there additional troubleshooting steps for Windows 10 users?
Yes, if you’re using Windows 10 and still experiencing printer offline issues, you can restart your computer and printer, use the built-in troubleshooter to identify and resolve any issues, and ensure that the printer is not set to “Use Printer Offline” mode.
How can Mac users troubleshoot printer offline problems?
Mac users can restart their Mac, power cycle the printer, check the network and printer connections, set the printer as the default device, delete any open print jobs, and if necessary, reset the Mac’s printing system.