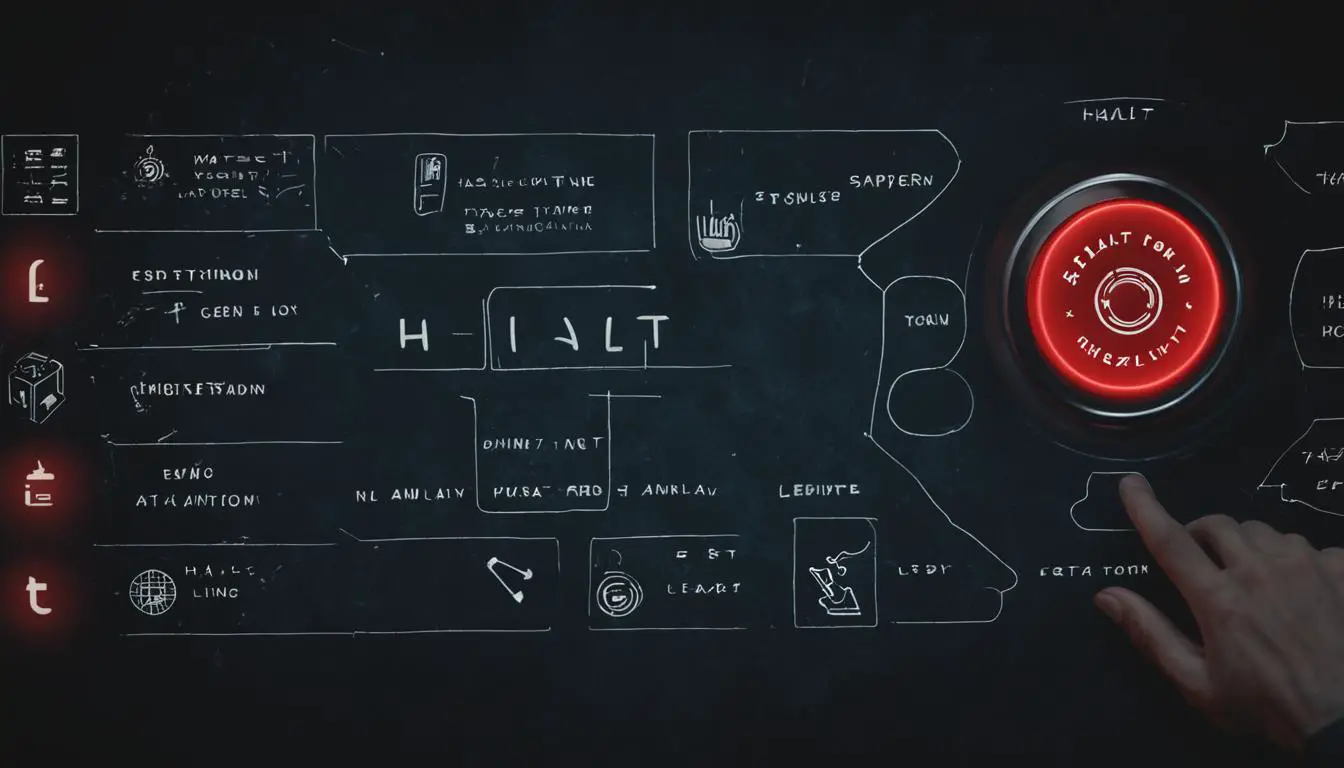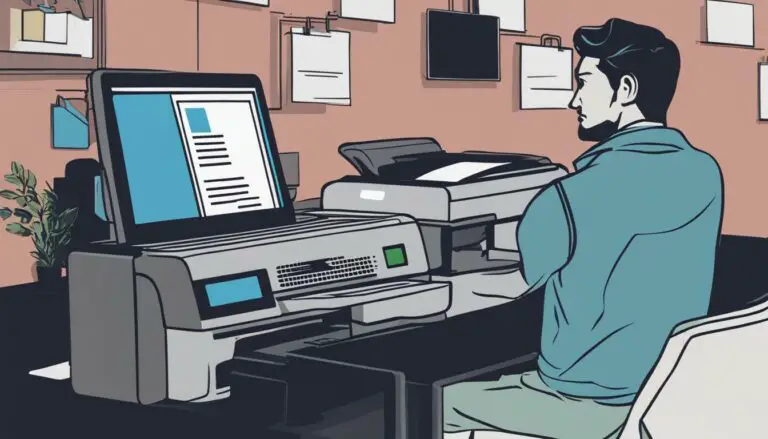Linux Automation Tip: Halt Running Scripts Easily
Originally posted on February 3, 2024 @ 11:14 pm
Executing scripts within a Linux setting may occasionally present obstacles, notably when you’re confronted with the task of stopping a script that is already running. However, there’s no need to worry, because we’re here to provide a useful piece of advice that will assist you in terminating an active script and make managing your server management tasks easier.
When it comes to managing scripts in Linux, efficiency is key. That’s why we’re here to provide you with the knowledge you need to stop running scripts quickly and effortlessly. In this article, we will explore various methods and techniques to help you halt scripts that are already in progress. Let’s dive in!
Key Takeaways:
- Learn how to terminate a running script in a Linux environment
- Understand the basics of running scripts and managing processes
- Discover best practices for killing scripts and automating execution
- Troubleshoot common errors that may arise when working with scripts
- Explore automation tools to streamline script execution and server management
Running Scripts in Linux: The Basics
Before we delve into the world of killing running scripts, let’s first establish a solid foundation by understanding the basics of running scripts in a Linux environment. In Unix-like operating systems, bash scripts play a crucial role in automating tasks and managing system configurations. These scripts, written in the Bash shell, allow us to streamline and simplify our server management processes.
To execute a bash script, you must first make it executable using the chmod command. This command grants the necessary permissions to run the script. Once the script is executable, you can effortlessly execute it using the bash command followed by the script’s name.
While running scripts, it’s essential to have a good grasp of running processes in Linux. Understanding how processes are managed and identified can prove invaluable when it comes to terminating specific scripts that need to be stopped.
In a Linux environment, each running process is assigned a unique Process ID, or PID. This PID is used to track and manage processes. When killing a running script, you may need to identify the PID of the specific script you want to terminate. This can be done by utilizing the ps command, which lists all currently running processes. By filtering for the script you wish to kill, you can obtain its corresponding PID.
Being familiar with these fundamentals, such as executing bash scripts and understanding running processes, will strengthen your grasp of Linux automation and script execution.
The Basics in a Nutshell:
- Ensure the bash script is executable using
chmod.- Execute the script using
bashfollowed by the script name.- Understand the concept of running processes and the importance of Process IDs (PIDs).
- Use the
pscommand to find the PID of the script you want to kill.

Now that we have covered the fundamental aspects of running scripts in Linux, let’s move on to the next section, where we will explore the best practices for killing a running script.
Killing a Running Script: Best Practices
Killing a running script requires careful consideration and best practices. It’s important to handle the termination of a script with caution to avoid unintended consequences. Let’s explore some effective methods and techniques to kill a running script in Linux.
Method 1: Using the kill Command:
One common approach is to use the kill command along with the process ID (PID) of the script. The PID uniquely identifies the running process, allowing you to terminate it gracefully.
kill <PID>
To obtain the PID, you can use the ps command to list all running processes and filter for the specific script you want to kill.
ps -ef | grep <script_name>
Method 2: Using the pkill Command:
An alternative approach is to use the pkill command, which allows you to kill a process by its name rather than its PID. This can be helpful when you don’t have the PID handy.
pkill <script_name>
When using the kill or pkill command, it’s important to ensure that you have the necessary permissions to terminate the script. You may need to run the command as the root user or with appropriate privileges.
Automating Script Execution and Termination:
To ensure consistency and efficiency, it’s recommended to automate the execution and termination of scripts. By using scripting techniques, you can create scripts that handle the execution and killing of other scripts. This can be particularly useful when you have a set of scripts that need to be executed in a specific order or when you want to schedule script execution at regular intervals. Automation tools like cron can help you achieve this automation.
Comparison of Killing Methods
| Method | Advantages | Disadvantages |
|---|---|---|
| kill Command | Can gracefully terminate a specific process. | Requires knowledge of the process ID (PID). |
| pkill Command | Kills a process by its name rather than its PID. | May kill multiple processes with the same name. |
Choosing the appropriate method depends on your specific requirements and the resources available. It’s crucial to exercise caution when terminating scripts, as abruptly terminating a process may have unintended consequences for your system.
In the next section, we will explore troubleshooting common errors encountered when working with running scripts in Linux and how to resolve them. Stay tuned!

Troubleshooting Common Errors
When working with running scripts in Linux, it’s not uncommon to encounter errors. Understanding and resolving these common errors will help you troubleshoot script issues effectively. Let’s explore some of the most common errors and their solutions:
“Permission denied” error
The “Permission denied” error occurs when a script is not executable. To fix this error, you can use the chmod command to make the script executable. Here’s the command:
chmod +x script_name.sh
“Command not found” error
The “Command not found” error indicates that the system cannot find the command you’re trying to run. This error can be resolved by either specifying the full path to the script or adding the directory containing the script to your system’s PATH. Here are the steps:
- Specifying full path: If the script is in a specific directory, use the following command to run it:
- Adding to PATH: To add the script’s directory to the system’s PATH, use the following command:
/path/to/script/script_name.sh
export PATH=$PATH:/path/to/script_directory
Familiarizing yourself with these common errors and their solutions will equip you with the knowledge to handle script issues efficiently. Keep these troubleshooting techniques in mind to ensure smooth script execution in your Linux environment.
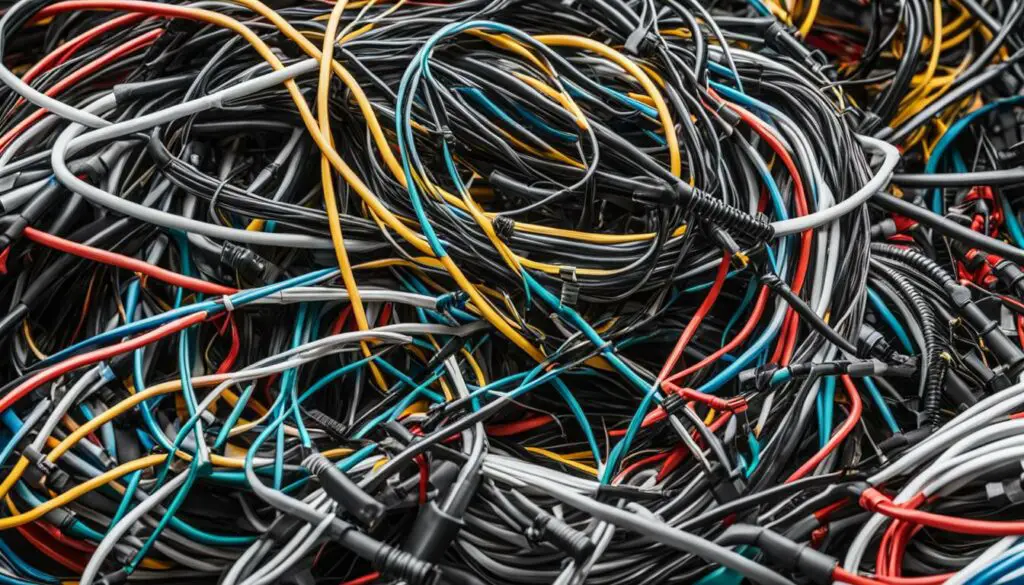
**Note**: *The image above illustrates the process of fixing script errors in a Linux environment.*
Streamlining Script Execution with Automation Tools
To automate script execution and streamline server management, we highly recommend leveraging automation tools. These tools provide a systematic approach that simplifies the deployment and management of scripts across various environments, ensuring scalability and efficient maintenance of automation workflows.
Some popular automation tools for Linux server management include Ansible, Puppet, and Chef. These tools offer robust features to automate the execution of scripts and streamline configuration management for multiple servers.
By adopting automation tools, you can achieve the following benefits:
- Automate Script Execution: Automation tools allow you to schedule and execute scripts automatically, reducing manual intervention and saving time.
- Streamline Server Management: With automation tools, you can centralize server configurations, apply consistent settings, and manage servers efficiently.
- Improve Efficiency: By automating script execution and server management, you can eliminate repetitive tasks, optimize resource utilization, and improve overall efficiency.
- Ensure Consistency: Automation tools ensure that scripts are executed consistently across different servers, minimizing the risk of errors and discrepancies.
Whether you need to manage a handful of servers or a large-scale infrastructure, leveraging automation tools is a smart choice. It empowers you to handle script execution and server management tasks with ease, freeing up time for other essential responsibilities.
Automation Tool Comparison:
| Automation Tool | Key Features |
|---|---|
| Ansible | Agentless architecture, declarative language (YAML), extensive module library, easy integration with existing infrastructure. |
| Puppet | Declarative language (Puppet DSL), advanced configuration management, reporting and compliance, scalable architecture. |
| Chef | Flexible and extensible framework, Infrastructure as Code, automated testing, support for multiple cloud providers. |
Each automation tool has its strengths and may be more suitable for specific use cases. Consider factors such as your infrastructure size, complexity, and team’s familiarity when selecting the right tool for your needs.
In summary, automation tools provide significant benefits in script execution and server management. By automating these processes, you can enhance your workflow, reduce manual errors, and ensure consistent execution across your infrastructure. Embrace the power of automation tools and unleash the full potential of your Linux environment.
Conclusion
In conclusion, when it comes to Linux automation, efficient script execution and smooth server management are crucial. By following best practices and utilizing the right tools and techniques, you can streamline your script execution and optimize your server workflows.
Understanding the basics of running scripts in Linux is essential. Knowing how to make a script executable and being familiar with running processes will enable you to effectively manage and control your automation tasks.
Additionally, by troubleshooting common errors such as “Permission denied” and “Command not found,” you can quickly resolve any issues that may arise during script execution, ensuring seamless automation.
To take your Linux automation to the next level, consider leveraging automation tools such as Ansible, Puppet, or Chef. These tools provide a systematic approach to managing scripts and configurations, allowing you to scale your automation workflows and improve overall efficiency.
By implementing these tips and techniques, you can enhance your Linux automation capabilities and achieve reliable script execution. Streamlined server management will enable you to focus on other important tasks, maximizing productivity and ensuring the smooth operation of your systems.
FAQ
How can I kill a running script in Linux?
One common method is to use the kill command followed by the process ID (PID) of the script you want to terminate. Another approach is to use the pkill command to kill a process by its name.
What should I do if I encounter a “Permission denied” error when running a script?
You can use the chmod command to make the script executable.
How can I fix a “Command not found” error when running a script?
Specify the full path to the script or add the directory containing the script to your system’s PATH.
Can I automate the execution and killing of scripts in Linux?
Yes, you can use scripting techniques to automate the execution and killing of scripts, ensuring consistency and efficiency.
Are there any tools available to streamline script execution and server management?
Yes, tools like Ansible, Puppet, or Chef can help automate the execution of scripts and manage configuration across multiple servers.