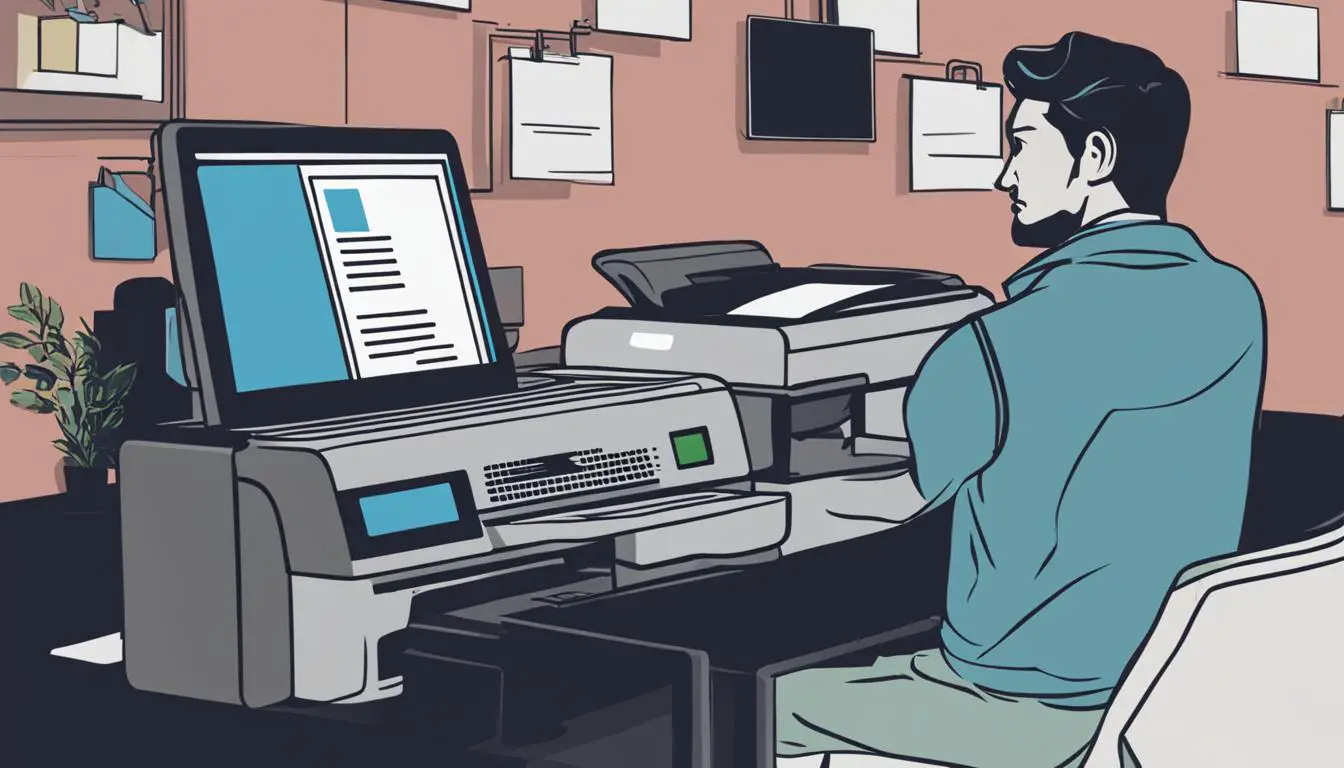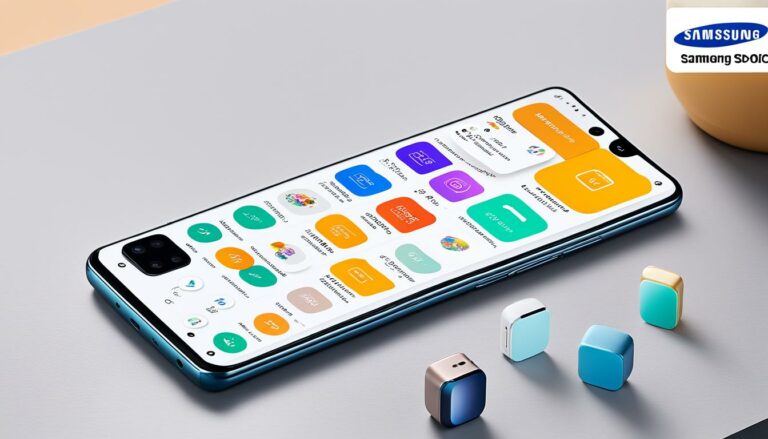How Do I Put My Printer Online From Offline: Expert Guide
Originally posted on November 14, 2023 @ 5:08 am
Encountering an offline printer can be a source of frustration. This article offers professional advice and remedies for getting your printer back online. From examining basic settings to resolving network problems, these instructions will assist in resolving any connectivity issues and getting your printer online and functioning for printing tasks.
Key Takeaways:
- Check the basics: Ensure that your printer is turned on, has enough paper and ink, and check the physical connections and cables for any damage.
- Troubleshoot network connection: Verify that your printer is connected to the same Wi-Fi network as your computer, reset the router if necessary, and consider using an Ethernet cable for a more stable connection.
- Review printer settings: Set your printer as the default printer, clear any settings that may be causing the printer to be offline, and update printer drivers and software.
- Remove and add back the printer: Unplug the printer, remove it from the list of installed printers, reinstall it by following the on-screen instructions, and consult the printer’s manual or manufacturer’s website for detailed instructions.
- Common reasons for printers going offline: Network issues, outdated or corrupt printer drivers, software glitches, and hardware problems can contribute to printer offline issues.
Troubleshooting Basic Printer Issues
When your printer goes offline, it can be frustrating and disrupt your workflow. However, before diving into complex solutions, it’s essential to troubleshoot basic printer issues. By checking these fundamental factors, you may be able to resolve the problem and get your printer back online.
1. Check Printer Settings
Start by ensuring that your printer is turned on and has enough paper and ink. Sometimes, these simple factors can cause the printer to appear offline. Additionally, verify the printer’s settings both on the device itself and on your computer. Ensure that the printer is set as the default printer and clear any settings that may be causing it to be offline, such as “Pause Printing” or “Use Printer Offline.”
2. Assess Physical Connections
Inspect the physical connections and cables between your printer and computer. Look for any signs of damage or loose connections that may be preventing the printer from establishing a proper connection. If necessary, try using different cables or ports to troubleshoot the issue.
3. Clear Print Queue
If there are any pending print jobs in the queue, they may be causing the printer to go offline. Clear the print queue on your computer to eliminate any potential obstacles. This can be done through the printer settings on your operating system.
By troubleshooting these basic printer issues, you can potentially resolve the offline problem and get your printer up and running again. If these steps don’t work, don’t worry. There are still more advanced troubleshooting methods to explore, which will be covered in the following sections.
Troubleshooting Network Connection
If your printer is still offline after checking the basics, it may be a network connection issue. Ensure that your printer is connected to the same Wi-Fi network as your computer. Verify that your internet connection is working properly. Resetting the router and restarting both the printer and computer can help resolve network issues. If necessary, you can also try connecting your printer directly to the router using an Ethernet cable for a more stable connection.
Common Network Connection Issues:
- Printer not connecting to Wi-Fi network
- Wi-Fi printer showing offline status
- Intermittent network connectivity
When troubleshooting network connection problems, start by checking the Wi-Fi settings on your printer and computer. Ensure that both devices are connected to the same network and that the Wi-Fi password is correct. If the Wi-Fi signal is weak, consider moving the printer closer to the router or using a Wi-Fi range extender to improve the signal strength.
It’s also a good idea to reset your router by turning it off, waiting for a few seconds, and then turning it back on. This can often resolve temporary network glitches and help your printer reconnect to the Wi-Fi network.
If the Wi-Fi connection is still unstable, try using an Ethernet cable to directly connect your printer to the router. This method eliminates any Wi-Fi-related issues and provides a more reliable network connection for your printer. Remember to disable the Wi-Fi connection on your printer when using the Ethernet cable.
| Common Network Connection Issues | Possible Solutions |
|---|---|
| Printer not connecting to Wi-Fi network |
|
| Wi-Fi printer showing offline status |
|
| Intermittent network connectivity |
|
Troubleshooting Printer Settings
When your printer appears offline, it may be due to incorrect printer settings. To resolve this issue, you need to check and adjust the printer settings on your computer. Follow the steps below to troubleshoot printer settings and bring your printer back online:
- Set your printer as the default printer: Open the Control Panel on your computer and navigate to the “Devices and Printers” section. Right-click on your printer and select “Set as default printer” from the drop-down menu. This will ensure that your computer recognizes the printer as the primary printing device.
- Clear “Use Printer Offline” setting: In the “Devices and Printers” section, right-click on your printer and choose “See what’s printing” from the options. Click on the “Printer” menu at the top of the window and uncheck the “Use Printer Offline” option if it is checked. This will enable the printer to receive print jobs and bring it online.
- Update printer drivers and software: Outdated or incompatible printer drivers can cause connectivity issues. Visit the manufacturer’s website or use the printer software on your computer to check for available updates. Install any necessary updates to ensure the printer works seamlessly with your operating system.
By following these troubleshooting steps, you can tackle printer settings-related problems and resolve the offline status of your printer. Remember to check the default printer, clear the “Use Printer Offline” setting, and keep your printer drivers up to date for optimal performance.
Common Printer Settings Issues
Here are some common printer settings issues that can lead to the printer going offline:
| Issue | Solution |
|---|---|
| Printer set as the wrong default | Change the default printer to the correct one in the Control Panel or printer settings. |
| “Use Printer Offline” option enabled | Uncheck the “Use Printer Offline” option in the printer settings to bring the printer online. |
| Outdated or incompatible printer drivers | Update the printer drivers to the latest version available from the manufacturer’s website. |
“Correct printer settings are crucial for ensuring proper printer functionality. By addressing issues such as the default printer, offline settings, and outdated drivers, you can successfully troubleshoot printer settings problems and bring your printer back online.”
Removing and Adding Back the Printer
If other troubleshooting steps have not resolved the issue, you may need to remove and add back your printer. Start by unplugging the printer from the computer and removing it from the list of installed printers. Reinstall the printer by plugging it back in and following the on-screen instructions. You may also need to remove and reinstall the printer driver to ensure a clean installation. Consult your printer’s manual or the manufacturer’s website for detailed instructions.
Removing the Printer
Follow these steps to remove the printer from your computer:
- Ensure that the printer is turned off and disconnected from your computer.
- Click the “Start” menu and open the “Control Panel.”
- Under “Hardware and Sound,” click on “Devices and Printers.”
- Locate the printer you want to remove, right-click on it, and select “Remove device.”
- Confirm the removal of the printer.
Adding Back the Printer
After removing the printer, follow these steps to add it back:
- Make sure the printer is turned on and connected to your computer.
- Click the “Start” menu and open the “Control Panel.”
- Under “Hardware and Sound,” click on “Devices and Printers.”
- Click on “Add a printer” at the top of the window.
- Follow the on-screen instructions to install the printer.
Reinstalling the Printer Driver
If the printer is still not working properly after adding it back, you may need to reinstall the printer driver. Here’s how:
- Visit the manufacturer’s website and navigate to the support or downloads section.
- Search for the latest driver for your printer model and operating system.
- Download the driver and run the installation file.
- Follow the on-screen instructions to reinstall the printer driver.
| Issue | Solution |
|---|---|
| The printer is not detected after reconnecting. | Try using a different USB cable or port. Make sure the printer is powered on and properly connected to the computer. |
| The printer driver installation fails. | Ensure that you have downloaded the correct driver for your operating system. Disable any antivirus or firewall software temporarily before installing the driver. |
| The printer still won’t print. | Check the printer’s status in the “Devices and Printers” window. Make sure it is set as the default printer and not set to “Use Printer Offline.” |
Common Reasons for Printers Going Offline
If you’re facing the frustrating issue of your printer going offline, there could be several common reasons behind it. Understanding these reasons can help you troubleshoot the problem effectively and get your printer back online. Here are the main factors that can cause printers to go offline:
1. Network Issues
One of the primary culprits behind printers going offline is network issues. This can include problems with your Wi-Fi signal, incorrect network settings, or even a weak internet connection. Make sure that your printer is connected to the same Wi-Fi network as your computer, and ensure that your internet connection is stable. Resetting your router and restarting both the printer and computer can often resolve network-related problems.
2. Driver Problems
Outdated or corrupt printer drivers can also lead to your printer appearing offline. It’s essential to keep your printer drivers up to date to ensure compatibility with your operating system and software. You can check for driver updates on the manufacturer’s website or use driver update software for automatic updates. Sometimes, reinstalling the printer driver can also help resolve offline issues.
3. Software Glitches and Hardware Problems
In some cases, software glitches or hardware problems within the printer itself can contribute to it going offline. These issues can range from paper jams and internal component malfunctions to firmware errors. It’s important to inspect your printer for any physical signs of damage, such as paper obstructions or loose connections. Clearing any paper jams and ensuring that all components are working properly might resolve the offline problem.
By understanding these common reasons for printers going offline, you can take the necessary steps to resolve the issue. Troubleshooting network connections, updating drivers, and checking for hardware problems can often get your printer back online and ready to print.
Tips for Troubleshooting Printer Network Connectivity
When it comes to printer network connectivity issues, there are several steps you can take to resolve them. Here are some expert tips to help you troubleshoot and get your printer connected to Wi-Fi.
1. Reboot or Unplug Your Printer
One of the first things you should try is rebooting or unplugging your printer. This simple step can help refresh the printer’s system and resolve any temporary glitches. Once the printer is back on, check if it’s connecting to the Wi-Fi network.
2. Improve Wi-Fi Signal Strength
If your printer is having trouble connecting to Wi-Fi, try moving it closer to your router. This can help improve the signal strength and ensure a more stable connection. Avoid placing your printer in areas with obstructions that may interfere with the Wi-Fi signal.
3. Remove and Re-Add Printer in Windows Settings
If your printer is still not connecting to Wi-Fi, you can try removing and re-adding it in Windows settings. Go to the “Devices” section in your computer’s settings, find your printer, and click on “Remove device.” Then, follow the on-screen instructions to add it back. This can help resolve any offline status issues and reestablish the connection.
4. Update Printer Drivers and Firmware
Keeping your printer drivers and firmware up to date is essential for optimal performance and compatibility. Check the manufacturer’s website for the latest updates and install them accordingly. Updating the drivers and firmware can often fix connectivity issues and ensure smooth communication between your printer and devices.
5. Connect Printer Directly to the Router
If all else fails, consider connecting your printer directly to the router using an Ethernet cable. This can provide a more stable network connection and eliminate any Wi-Fi-related issues. Simply connect one end of the Ethernet cable to your printer and the other end to an available LAN port on your router.
By following these troubleshooting tips, you can effectively address printer network connectivity issues and get your printer back online. Remember to reboot or unplug your printer, improve Wi-Fi signal strength, remove and re-add the printer in Windows settings, update printer drivers and firmware, and consider a wired connection if necessary. With these steps, you can ensure a seamless printing experience.
Tips for Troubleshooting Common Printer Issues
When it comes to resolving common printer issues, a few simple tips can help get your printer back up and running smoothly. Whether you’re dealing with a printer that’s not responding or experiencing other connectivity problems, here are some troubleshooting steps to try:
- Reboot your printer and computer: Sometimes, a quick restart is all it takes to resolve minor glitches. Turn off both your printer and computer, wait a few seconds, then power them back on.
- Check the printer’s status and connections: Ensure that your printer is turned on and properly connected to your computer or network. Verify the availability of paper and ink, and inspect cables and connections for any damage.
- Verify printer settings: Make sure your printer is set as the default printer and that there are no settings enabled, such as “Pause Printing” or “Use Printer Offline,” which might be causing the offline status.
- Test different ports and cables: If you suspect a faulty connection, try plugging your printer into a different USB port or using a different USB cable to rule out any potential issues.
If these basic troubleshooting steps don’t resolve the issue, consult your printer’s manual or the manufacturer’s website for more specific instructions. Additionally, reaching out to technical support can provide further assistance tailored to your printer model.
Remember, patience is key when troubleshooting printer issues. By following these tips and taking the necessary steps, you’ll be well on your way to getting your printer back online and ready to print.
Table: Troubleshooting Tips for Common Printer Issues
| Issue | Troubleshooting Tips |
|---|---|
| Printer not responding | 1. Reboot your printer and computer 2. Check the printer’s status and connections 3. Verify printer settings 4. Test different ports and cables |
| Print quality issues | 1. Clean printer heads and nozzles 2. Replace empty or faulty ink cartridges 3. Adjust print settings for higher quality output |
| Paper jams | 1. Turn off the printer and unplug it 2. Remove any jammed paper carefully 3. Check rollers and other paper path areas for obstructions 4. Reset the printer and resume printing |
By following these troubleshooting tips and referring to the table above, you can effectively resolve common printer issues and ensure smooth printing operations. Remember to consult your printer’s manual or manufacturer’s website for specific instructions related to your printer model.
Conclusion
Putting your printer back online from offline can be a frustrating experience, but by following these expert tips and troubleshooting steps, you can resolve common printer issues and get your printer online and ready for printing.
Remember to first check the basics, such as ensuring that your printer is turned on and has sufficient paper and ink. Assess the physical connections and cables for any damage, and clear the print queue of any pending jobs. If the printer is still offline, troubleshoot the network connection by verifying that it is connected to the same Wi-Fi network as your computer, and resetting the router if necessary.
Additionally, check the printer settings on your computer to ensure that your printer is set as the default printer, and clear any settings that may be causing it to be offline. Updating your printer drivers and software, as well as checking for operating system updates, can also help resolve compatibility issues. If all else fails, consider removing and adding back the printer, following the manufacturer’s instructions.
With patience and perseverance, you can overcome printer connectivity problems and ensure smooth printing operations in your home or office environment.
FAQ
How do I put my printer online from offline?
Follow the expert guide provided in this article to troubleshoot and resolve printer offline issues.
What should I check when my printer is offline?
Start by checking the basics such as ensuring the printer is turned on, has enough paper and ink, and the physical connections are intact. Clearing the print queue and running the printer troubleshooter can also help.
What should I do if my printer is still offline after checking the basics?
If the printer is still offline, it may be a network connection issue. Make sure the printer is connected to the same Wi-Fi network as your computer and verify your internet connection. Resetting the router and restarting the printer and computer can also help resolve network issues.
How can incorrect printer settings cause the printer to go offline?
Incorrect printer settings such as “Pause Printing” or “Use Printer Offline” can cause the printer to appear offline. Check your computer’s printer settings and ensure that your printer is set as the default printer. Updating printer drivers and software can also help resolve compatibility issues.
What should I do if removing and adding back the printer is necessary?
If other troubleshooting steps have not resolved the issue, you may need to remove and add back your printer. Unplug the printer from the computer and remove it from the list of installed printers. Reinstall the printer by plugging it back in and following the on-screen instructions. You may also need to remove and reinstall the printer driver. Consult your printer’s manual or the manufacturer’s website for detailed instructions.
What are some common reasons why printers go offline?
Printers can go offline due to network issues, outdated or corrupt printer drivers, software glitches, and hardware problems such as paper jams or internal component issues.
How can I troubleshoot printer network connectivity?
Start by rebooting or unplugging the printer, ensuring it is closer to the router for better Wi-Fi signal strength. Removing and re-adding the printer in Windows settings, updating printer drivers and firmware, and using a wired connection can also help.
What are some tips for troubleshooting common printer issues?
Rebooting or restarting the printer and computer, checking the printer’s status, power source, and physical connections, verifying paper and ink availability, and inspecting cables and connections for damage are some tips for troubleshooting common printer issues.
How can I ensure my printer is back online from offline?
By following the expert tips and troubleshooting steps provided in this guide, you can resolve common printer issues and get your printer online and ready for printing.