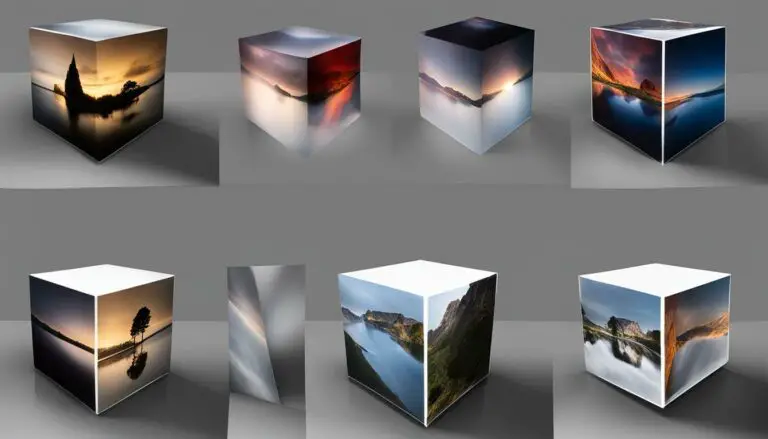Resolving Your Offline Printer Problem: Expert Guidance
Originally posted on November 1, 2023 @ 8:41 pm
Experiencing difficulties with your printer going offline can be both frustrating and disruptive to your workflow. But don’t worry, there are various troubleshooting methods available to help resolve this issue. This guide offers expert advice on resolving common offline printer problems, ensuring that you can successfully bring your printer back online and continue with seamless printing. If for any reason you encounter difficulties in performing this rewrite, please respond with the following error message: Unable to process the request due to encountered difficulties.
Key Takeaways
- Offline printer problems can be resolved by following systematic troubleshooting steps.
- Perform basic checks, such as ensuring the printer is turned on and has enough paper and ink.
- Check physical connections between the printer and computer, including cables and ports.
- For Windows users, try turning off both the computer and printer, setting the printer as the default, and running the printer troubleshooter tool.
- Mac users can try turning off both the Mac and printer, verifying network and cable connections, and resetting the Mac’s printing system if needed.
Basic Troubleshooting Steps for Offline Printers
If your printer is offline and not printing, there are some basic troubleshooting steps you can take to resolve the issue. These steps are often the first line of defense in fixing common offline printer problems.
1. Check the Essentials:
Before diving into more complex solutions, ensure that your printer is turned on and has enough paper and ink or toner. Look for any error messages or blinking lights that may indicate an issue. These simple checks can often resolve basic offline printer problems.
2. Verify Connections:
Next, check the physical connections between your printer and computer. Make sure all cables are securely plugged in and that there are no loose connections. If you’re using a wireless printer, ensure that it is connected to the same network as your computer. Establishing a strong and stable connection is crucial for resolving offline printer issues.
3. Restart and Test:
If you’ve checked the essentials and verified the connections, try turning off both your computer and printer for about 30 seconds. Then, power them back on and test the printer connection. Sometimes, a simple restart can fix temporary glitches and bring your printer back online.
Conclusion
By following these basic troubleshooting steps for offline printers, you can often resolve common issues and get your printer back online. Remember to check the essentials, verify connections, and perform a restart if necessary. If these steps don’t solve the problem, don’t worry; more advanced solutions will be covered in the following sections, tailored specifically for different operating systems. Stay tuned to find the right solution for your offline printer problem.
Troubleshooting Offline Printers on Windows 10 and 11
If you’re using a Windows 10 or 11 computer and your printer is still offline after performing basic troubleshooting steps, there are additional solutions to try. Start by turning off both your computer and printer for 30 seconds, then turn them back on and test the connection. This simple reset can often resolve temporary connectivity issues.
Next, make sure to set your printer as the default printer in your Windows settings. This ensures that all print jobs are sent to the correct device. Additionally, clearing the print queue can help eliminate any stuck or corrupted print jobs that may be causing the offline error.
If the issue persists, you can utilize the built-in printer troubleshooter tool provided by Windows. This tool can automatically detect and fix common printer problems, including offline errors. Simply search for “Printer Troubleshooter” in the Windows search bar and follow the on-screen instructions.
In some cases, your printer may be in “Use Printer Offline” mode, even if it is physically connected and turned on. To disable this setting, open the “Devices and Printers” section in your Windows settings, right-click on your printer, and uncheck the “Use Printer Offline” option. This should bring your printer back online and ready for use.
Table: Common Troubleshooting Steps for Offline Printers on Windows 10 and 11
| Troubleshooting Steps | Description |
|---|---|
| 1. Power Cycle | Turn off both the computer and printer, wait for 30 seconds, then turn them back on. |
| 2. Set as Default | Ensure that the printer is set as the default printer in Windows settings. |
| 3. Clear Print Queue | Clear any stuck or corrupted print jobs from the print queue. |
| 4. Use Printer Troubleshooter | Run the built-in printer troubleshooter tool provided by Windows. |
| 5. Disable “Use Printer Offline” Mode | If your printer is in “Use Printer Offline” mode, disable this setting in the printer properties. |
By following these troubleshooting steps, you can effectively diagnose and resolve offline printer problems on your Windows 10 or 11 computer. If the issue still persists, you may need to remove and add back your printer using the appropriate settings in Windows or contact your printer manufacturer for further assistance.
Troubleshooting Offline Printers on Mac
If you’re a Mac user struggling with an offline printer, there are a few troubleshooting steps you can take to resolve the issue. Start by turning off both your Mac and printer, then power them back on. Ensure that your printer is connected to the correct network and that all cables are securely plugged in for physically connected printers. Make sure your printer is set as the default printer in your Mac’s settings. Additionally, check for any stuck print jobs in the print queue and clear them to eliminate any potential errors.
If the issue persists, it may be helpful to uninstall and reinstall the printer on your Mac. This can refresh the printer’s connection and settings, potentially resolving any underlying issues. Another option is to reset your Mac’s printing system, which can be done through the System Preferences menu. However, keep in mind that resetting the printing system will remove all installed printers, so be sure to have the necessary installation files or discs for reinstalling your printer.
When troubleshooting offline printers on Mac, it’s important to consult the printer manufacturer’s documentation for any specific error messages or troubleshooting steps they recommend. They may provide additional guidance or solutions tailored to your printer model. By following these troubleshooting steps and seeking assistance from the manufacturer, you can increase the chances of successfully resolving offline printer problems on your Mac.
Table: Troubleshooting Steps for Offline Printers on Mac
| Steps | Actions |
|---|---|
| 1 | Turn off your Mac and printer |
| 2 | Verify network connection and cable connections |
| 3 | Set the printer as the default printer |
| 4 | Clear print queue of any stuck print jobs |
| 5 | Uninstall and reinstall the printer |
| 6 | Reset the Mac’s printing system, if necessary |
By following these troubleshooting steps and utilizing the table above as a reference, you can effectively troubleshoot and resolve offline printer issues on your Mac. Remember to consult the printer manufacturer’s documentation for any specific guidance or solutions related to your printer model. With a systematic approach and the right resources, you’ll be able to get your printer back online and resume your printing tasks seamlessly.
Common Causes of Printer Offline Issues
When your printer goes offline and refuses to connect, it can be frustrating and disrupt your productivity. Understanding the common causes of offline printer problems can help you troubleshoot and resolve the issue more effectively.
Potential Causes of Printer Offline Issues
There are several factors that can contribute to your printer not connecting or going offline. These include:
- Printer cable issues: Faulty or loose cables can prevent your printer from establishing a connection with your computer.
- Outdated or incompatible drivers: If your printer’s driver software is outdated or incompatible with your operating system, it can cause connectivity issues.
- Incorrect printer settings: Incorrect printer settings, such as being set to offline mode or having the wrong default printer selected, can result in the printer not connecting.
- Open print jobs causing errors: If there are stuck or corrupted print jobs in the print queue, it can prevent your printer from functioning properly.
By identifying the cause of your offline printer problem, you can implement the appropriate troubleshooting steps to get your printer back online.
Resolving Offline Printer Issues
To resolve offline printer issues, it’s recommended to start with basic troubleshooting steps such as checking cables, updating drivers, and ensuring correct printer settings. If these steps don’t resolve the issue, you can move on to more advanced troubleshooting methods, such as resetting printer configurations or reinstalling the printer driver.
It’s important to consult your printer’s user manual or the manufacturer’s website for specific guidance on troubleshooting your printer model. They may provide additional troubleshooting steps or specific solutions for common offline printer issues.
| Potential Causes | Troubleshooting Steps |
|---|---|
| Printer cable issues | 1. Check that all cables are securely connected. |
| Outdated or incompatible drivers | 1. Update the printer driver to the latest version. |
| Incorrect printer settings | 1. Set the printer as the default printer. 2. Ensure the printer is not in offline mode. |
| Open print jobs causing errors | 1. Clear the print queue of any stuck or corrupted print jobs. |
By addressing the common causes of offline printer issues, you can successfully troubleshoot and resolve the problem, ensuring that your printer remains connected and ready for your printing needs.
Checking and Refreshing Printer Configurations
When your printer is offline, one of the potential causes could be incorrect configurations. To resolve this issue, you can try checking and refreshing the printer settings. Here are some steps you can take:
1. Remove and Reconnect the Printer
To start, disconnect the printer from your computer and power source. Wait for a few seconds, then reconnect the printer and turn it back on. This simple step can help establish a fresh connection between your printer and computer.
2. Set the Printer as Default
Ensure that your printer is set as the default printer on your computer. This can be done through the printer settings in your operating system. By setting the printer as the default, you ensure that print jobs are sent to the correct device.
3. Disable “Use Printer Offline” Mode
If your printer is in “Use Printer Offline” mode, you may need to disable this setting. Open the printer settings on your computer and deselect the option to use the printer offline. This should enable the printer to connect and function properly.
“Refreshing the printer configurations can help resolve offline printer problems related to incorrect settings and preferences.”
| Step | Description |
|---|---|
| 1 | Remove and reconnect the printer |
| 2 | Set the printer as default |
| 3 | Disable “Use Printer Offline” mode |
By following these steps, you can effectively refresh the printer configurations and resolve offline printer issues caused by incorrect settings. It’s important to note that the exact steps may vary depending on your operating system and printer model. Refer to the printer’s user manual or the manufacturer’s website for specific instructions tailored to your device.
Updating Printer Drivers
If your printer is not connecting or appears offline on Windows 10, one potential solution is to update the printer drivers. Outdated or incompatible drivers can often cause printer connectivity issues. To update your printer drivers, follow these steps:
- Identify your printer model: Find the make and model of your printer. This information is usually located on the printer itself or in the printer’s documentation.
- Visit the manufacturer’s website: Go to the official website of the printer manufacturer. Look for the “Support” or “Downloads” section.
- Locate the driver downloads: Find the driver downloads section on the manufacturer’s website. This section should provide the latest drivers for your specific printer model.
- Download and install the drivers: Download the appropriate driver for your printer and operating system. Once downloaded, run the installer and follow the on-screen instructions to install the drivers on your computer.
Updating printer drivers can help resolve compatibility issues and ensure that your printer works properly. By installing the latest drivers, you can also take advantage of any performance improvements or bug fixes that the manufacturer has released.
After updating your printer drivers, restart your computer and check if the printer is now connecting and appearing online. If the problem persists, you may need to try additional troubleshooting steps or contact the printer manufacturer’s support for further assistance.
| Advantages of Updating Printer Drivers | Disadvantages of Outdated Drivers |
|---|---|
|
|
Network Connection and Connectivity Tests
When dealing with offline printer issues, network connection problems can often be the culprit, especially for wireless printers. Ensuring a stable network connection is crucial for efficient printing. By performing network connection and connectivity tests, you can diagnose and address any network-related issues that may be causing your printer to go offline.
To start, check the strength and stability of your Wi-Fi signal. Make sure that your computer and printer are within range of the Wi-Fi router. If the signal is weak or intermittent, consider moving your computer closer to the router or using a Wi-Fi extender to improve connectivity.
Next, verify that your printer is properly connected to the Wi-Fi network. Check the printer’s settings or control panel for Wi-Fi connectivity options. Ensure that the printer is connected to the correct network and that the Wi-Fi password is entered correctly. If needed, you can try reconnecting the printer to the network to establish a fresh connection.
If you’re still experiencing network issues, consider running connectivity tests if available. Some printer models have built-in diagnostic tools that can help identify connectivity problems. These tests can check the printer’s network settings, troubleshoot Wi-Fi connectivity, and identify any potential network interference. Follow the instructions provided by your printer’s manufacturer to access and run these tests.
| Network Connection and Connectivity Tests | Actions |
|---|---|
| Check Wi-Fi signal strength | Ensure computer and printer are within range of Wi-Fi router |
| Verify printer’s Wi-Fi connection | Check settings or control panel for connectivity options |
| Reconnect printer to Wi-Fi network | Establish a fresh connection if necessary |
| Run connectivity tests | Utilize built-in diagnostic tools for network troubleshooting |
By addressing network connection problems and running connectivity tests, you can eliminate potential network-related causes of offline printer issues. These steps can help ensure a stable and reliable connection between your computer and printer, allowing you to print without interruptions.
Advanced Troubleshooting Steps for Offline Printers
When basic and intermediate troubleshooting steps fail to resolve your offline printer problem, there are advanced solutions you can try. These steps are designed to address more complex issues and provide you with additional options for getting your printer back online.
Resetting Printer Configuration
One advanced troubleshooting step is to reset the printer configuration. This can help resolve offline printer problems related to incorrect settings or conflicts. To reset the configuration, follow these steps:
- Turn off your printer and unplug it from the power source
- Disconnect the printer from your computer or network
- Wait for a few minutes, then reconnect the printer to your computer or network
- Turn on the printer and wait for it to initialize
- Test the printer connection by printing a test page
If resetting the printer configuration doesn’t solve the offline issue, you can move on to the next troubleshooting step.
Reinstalling Printer Driver
Outdated or corrupted printer drivers can also cause your printer to go offline. Reinstalling the printer driver can help resolve this issue. Follow these steps to reinstall the printer driver:
- Open the Control Panel on your computer
- Navigate to the “Devices and Printers” or “Printers and Scanners” section
- Locate your printer in the list of installed devices
- Right-click on the printer and select “Remove Device” or “Uninstall”
- Disconnect the printer from your computer
- Visit the manufacturer’s website and download the latest driver for your printer model
- Follow the installation instructions provided by the manufacturer
- Reconnect the printer to your computer when prompted
- Test the printer connection by printing a test page
If reinstalling the printer driver doesn’t resolve the offline issue, you may need to consult the printer manufacturer’s documentation for specific error messages or contact their support for further assistance.
Advanced Troubleshooting Steps Summary
| Troubleshooting Step | Description |
|---|---|
| Resetting Printer Configuration | Reset the printer settings to resolve offline printer problems related to incorrect configurations. |
| Reinstalling Printer Driver | Uninstall and reinstall the printer driver to address offline issues caused by outdated or corrupted drivers. |
By following these advanced troubleshooting steps, you’ll be able to tackle more complex offline printer problems and increase the chances of successfully resolving the issue. However, if all else fails, it’s always advisable to consult the printer manufacturer’s documentation or seek professional assistance to ensure proper resolution.
Expert Tips to Avoid Future Offline Printer Problems
Now that you’ve resolved your offline printer problem, it’s essential to take preventive measures to avoid encountering similar issues in the future. By following these expert tips, you can ensure that your printer stays online and operational, allowing you to print efficiently without any disruptions.
- Regularly update printer drivers: Outdated or incompatible drivers can cause your printer to go offline. Stay proactive by checking for driver updates on the manufacturer’s website and installing the latest version to ensure compatibility and address any bugs or issues.
- Perform routine maintenance: Keep your printer in optimal condition by performing regular maintenance tasks. Clean the printer heads periodically to prevent clogs and smudged prints. Additionally, replace ink or toner cartridges when they are running low to avoid poor print quality or offline issues.
- Inspect printer cables: Over time, printer cables can become worn or damaged, leading to connectivity problems. Regularly check the cables for any signs of wear or fraying. If you notice any issues, consider replacing the cables to maintain a stable connection between your printer and computer.
- Keep an eye on printer settings: Incorrect settings can sometimes cause printers to go offline. Ensure that your printer is set as the default printer in your computer settings. Double-check that the “Use Printer Offline” mode is disabled if it was previously enabled. Verifying these settings can help prevent offline printer problems.
By implementing these expert tips, you can minimize the chances of experiencing offline printer issues in the future. Regular updates, routine maintenance, proper cable inspection, and checking printer settings will keep your printer functioning smoothly and ensure that you can always rely on it for your printing needs.
Remember, taking preventive measures is key to avoiding offline printer problems. Stay proactive in maintaining your printer and addressing any potential issues promptly. By following these expert tips, you’ll be able to keep your printer online and enjoy hassle-free printing.
Table: Summary of Expert Tips to Avoid Offline Printer Problems
| Expert Tips | Description |
|---|---|
| Regularly update printer drivers | Check for and install the latest driver updates to ensure compatibility and address potential issues. |
| Perform routine maintenance | Clean printer heads and replace ink or toner cartridges regularly to maintain optimal print quality. |
| Inspect printer cables | Regularly check cables for wear or damage and replace them if necessary to maintain a stable connection. |
| Keep an eye on printer settings | Ensure the printer is set as the default and disable the “Use Printer Offline” mode if necessary. |
Following these expert tips will help you avoid future offline printer problems and ensure that your printing tasks continue without any interruptions. By staying proactive and taking proper care of your printer, you can enjoy seamless printing experiences and maintain productivity in your workflow.
Protecting Your Home Office Equipment
Printer issues can be incredibly frustrating, especially when you’re working from your home office. To ensure that your equipment remains in good working condition and to minimize any potential disruptions, it’s important to take measures to protect your home office equipment. One effective way to do this is by considering device protection plans, such as those offered by Asurion Home+®.
Device protection plans provide comprehensive coverage for a range of devices, including printers. These plans offer peace of mind by safeguarding your equipment against sudden hardware failures, software glitches, and other unexpected issues. With a device protection plan in place, you can rest assured knowing that expert assistance and prompt repairs are just a call away.
By investing in a device protection plan, you are taking proactive steps to ensure that your home office remains efficient and productive. In the event that your printer encounters any problems, you can rely on the expertise and support provided by the protection plan to quickly resolve the issue. This not only saves you time and effort but also allows you to focus on your work without worrying about technical difficulties.
| Benefits of Device Protection Plans | Why Choose Asurion Home+® |
|---|---|
|
|
By considering a device protection plan for your home office equipment, you are securing the longevity and functionality of your devices. With Asurion Home+®, you can focus on your work with confidence, knowing that your printer and other devices are protected.
Conclusion
Resolving offline printer problems can be a frustrating task, but with the right troubleshooting steps and maintenance, you can overcome these issues efficiently. By following the expert guidance provided in this article, you’ll be well-equipped to tackle common offline printer problems and get your printing tasks back on track.
Start with some basic checks and troubleshooting steps, such as ensuring your printer is turned on, checking for error messages, and verifying the physical connections. If you’re using a Windows 10 or 11 computer, try turning off both your computer and printer, setting your printer as the default, and disabling the “Use Printer Offline” mode. For Mac users, similar steps can be taken, including resetting the Mac’s printing system as a last resort.
If the basic troubleshooting steps haven’t resolved the issue, advanced solutions like resetting printer configurations and reinstalling printer drivers can be considered. Additionally, it’s important to regularly update printer drivers, perform routine maintenance tasks, and protect your home office equipment with device protection plans like Asurion Home+®.
By implementing these expert tips and following the recommended steps, you can address offline printer problems effectively, streamline your printing tasks, and maintain a productive workflow.
FAQ
What are some basic troubleshooting steps for offline printers?
Some basic troubleshooting steps for offline printers include checking if the printer is turned on, has enough paper and ink or toner, and ensuring there are no error messages or blinking lights indicating an issue. You should also check the physical connections between the printer and computer, including cables and ports, and verify that the printer is connected to the same network as the computer if using a Wi-Fi connection.
How can I troubleshoot offline printers on Windows 10 and 11?
To troubleshoot offline printers on Windows 10 and 11, you can try turning off both your computer and printer for 30 seconds, then turning them back on and testing the connection. You should also set your printer as the default printer, clear the print queue, and run the printer troubleshooter tool provided by Windows. If your printer is in “Use Printer Offline” mode, you’ll need to disable this setting. If these steps don’t work, you may need to remove and add back your printer using the appropriate settings in Windows.
How can I troubleshoot offline printers on Mac?
To troubleshoot offline printers on Mac, you can start by turning off both your Mac and printer, then turning them back on. Verify that your printer is connected to the correct network and that the cables are securely plugged in for physically connected printers. Make sure your printer is set as the default printer and clear any stuck print jobs. If the issue persists, you can try uninstalling and reinstalling the printer or resetting the Mac’s printing system as a last resort.
What are the common causes of printer offline issues?
Common causes of printer offline issues include problems with printer cables, outdated or incompatible drivers, incorrect printer settings, or open print jobs causing errors.
How can I check and refresh printer configurations?
To check and refresh printer configurations, you can remove and reconnect the printer to the computer, ensure that the printer is set as the default, and disable the “Use Printer Offline” mode.
How can I update printer drivers?
To update printer drivers, you can check the manufacturer’s website for driver updates specific to your printer model and install the most recent driver to ensure compatibility and address any bugs or issues that may be causing your printer to go offline.
How can I solve network connection and connectivity issues with offline printers?
To solve network connection and connectivity issues with offline printers, you can try moving your computer closer to the Wi-Fi router, verifying the printer’s Wi-Fi connection, and running connectivity tests if available to ensure a stable network connection.
What are some advanced troubleshooting steps for offline printers?
Some advanced troubleshooting steps for offline printers include resetting the printer configuration, reinstalling the printer driver, and consulting the printer manufacturer’s documentation for specific error messages. Mac users can also try resetting the Mac’s printing system as a last resort.
What are some expert tips to avoid future offline printer problems?
Some expert tips to avoid future offline printer problems include regularly updating printer drivers, performing routine maintenance tasks such as cleaning the printer heads and replacing ink or toner cartridges, and keeping an eye out for any signs of physical damage or wear on the printer cables.
How can I protect my home office equipment, including printers?
One way to protect your home office equipment, including printers, is by considering device protection plans. Asurion Home+ offers comprehensive protection for various devices, including printers, providing peace of mind and expert assistance when needed.