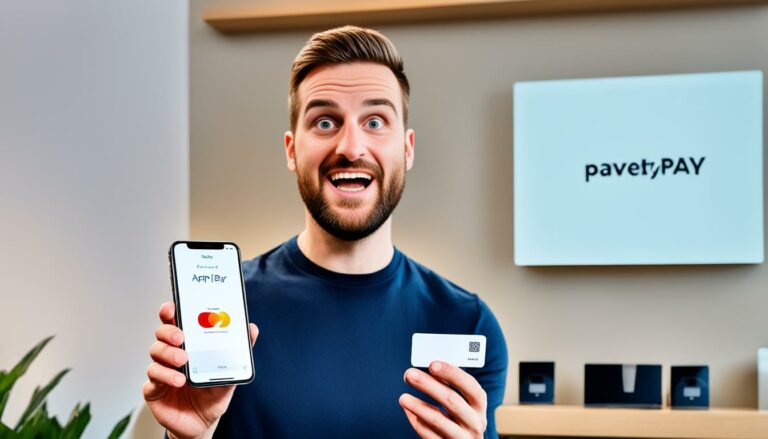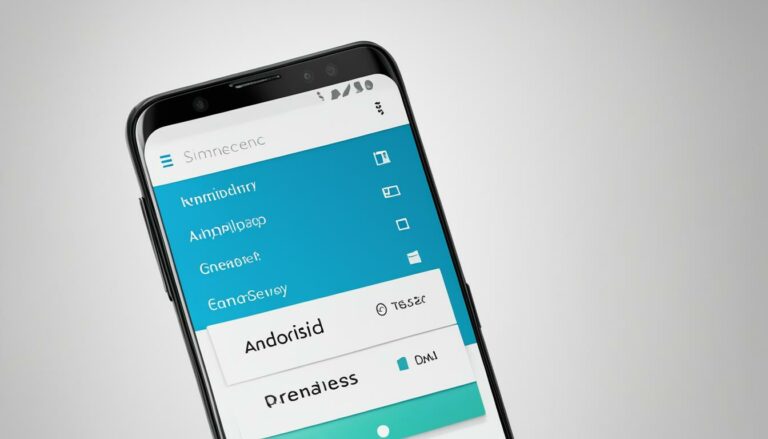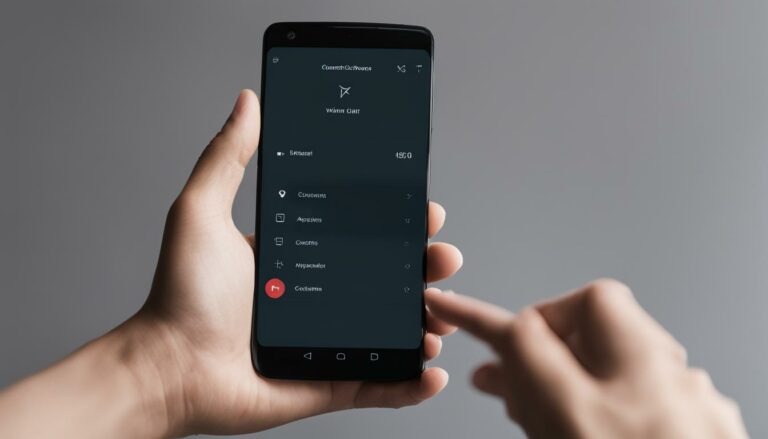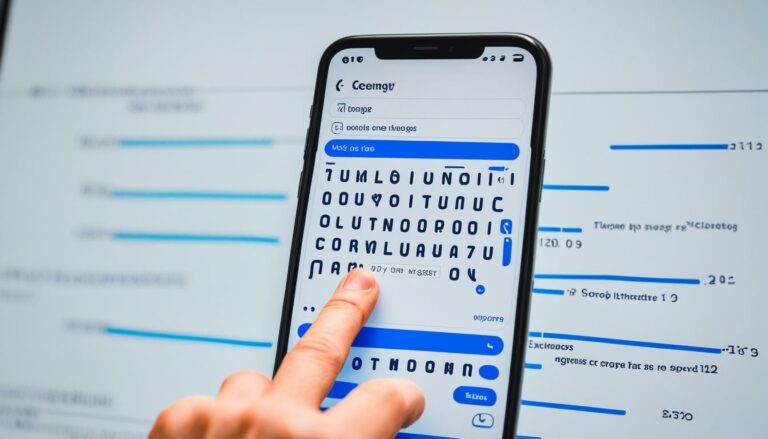Email Connection Issue on Android Fixed!
Originally posted on March 14, 2024 @ 11:44 pm
Did you know that more than 70% of smartphone users rely on their devices for checking and responding to emails?
So, when your email cannot connect to the server on your Android device, it can be a major inconvenience, affecting your productivity and communication. But fret not! We have the solution you need to fix the email server connection issue on your Android device.
In this article, we will guide you step-by-step to resolve the email server connection error on your Android device, ensuring that you can enjoy hassle-free emailing once again. Whether it’s incorrect server settings, network issues, or authentication problems, we’ve got you covered!
Key Takeaways:
- More than 70% of smartphone users rely heavily on their devices for email communication.
- Email connection issues on Android devices can significantly impact productivity and communication.
- In this article, we will provide step-by-step guidance to fix email server connection issues on Android.
- Common problems may include incorrect server settings, network issues, or authentication problems.
- By following our troubleshooting and configuration steps, you can resolve the email connection issue and enjoy seamless emailing on your Android device.
Troubleshooting Email Server Connection Issues on Android
If you’re facing email server connection problems on your Android device, don’t fret. We’ve got you covered! In this section, we’ll walk you through the troubleshooting steps to resolve these issues and get your email up and running smoothly.
Identifying Common Problems
When your Android email app fails to connect to the server, several issues could be causing the problem. The most common culprits are incorrect server settings, network connectivity problems, or authentication issues. Let’s break them down and provide solutions for each:
Incorrect Server Settings
If your email app is using incorrect server settings, it won’t be able to establish a connection with the server. To resolve this issue, double-check the following settings:
- Make sure the incoming and outgoing server addresses are correct. Typically, they are in the format of “mail.yourdomain.com” or “imap.yourdomain.com” for incoming mail and “smtp.yourdomain.com” for outgoing mail.
- Ensure the ports for incoming and outgoing servers are set correctly. Commonly used ports are 993 for IMAP and 995 for POP3 for incoming mail, and 587 or 465 for outgoing mail.
- Verify that the SSL/TLS encryption settings are enabled for secure connections.
Network Connectivity Issues
A weak or unstable network connection can also prevent your Android device from connecting to the email server. Here’s what you can do:
- Restart your Wi-Fi router and ensure it is functioning properly.
- Move closer to the Wi-Fi router or switch to a different network with a strong signal.
- Disable any VPN or firewall settings that may be blocking the email app from accessing the server.
- Try turning off mobile data and connecting through Wi-Fi to rule out any network-related issues.
Authentication Problems
Authentication issues can arise when your email app fails to provide the correct login credentials. To troubleshoot this problem:
- Double-check your email address and password to ensure they are entered correctly.
- If you recently changed your password, update it in the app’s settings as well.
- If you have two-step verification enabled for your email account, generate a new app-specific password and use it to authenticate in the email app.
By following these troubleshooting steps, you should be able to resolve the email server connection issue on your Android device. If the problem persists, don’t hesitate to reach out to your email provider for further assistance.

Remember, having a stable internet connection, accurate server settings, and correct login credentials are crucial for a successful email server connection on your Android device.
Configuring Email Server Settings on Android
If troubleshooting the connection issue didn’t work, you may need to manually configure the email server settings on your Android device. Follow these steps to set up your email account correctly:
- Step 1: Open the Settings app on your Android device.
- Step 2: Scroll down and tap on “Accounts” or “Accounts and backup”.
- Step 3: Tap on “Add account” or the plus button (+) to add a new email account.
- Step 4: Select “Email” or “Email account”.
- Step 5: Enter your email address and password.
- Step 6: Tap on “Manual setup” or “Advanced settings” (depending on your device).
- Step 7: Choose the account type (IMAP or POP3) and enter the incoming and outgoing server settings provided by your email provider. These settings typically include the server address, port numbers, and security type.
- Step 8: Tap “Next” or “Done” to save the settings and complete the account setup.
Once you’ve finished configuring the email server settings, your Android device should be able to connect to the server and retrieve your emails. If you’re still facing issues, double-check the settings and ensure they match the ones provided by your email provider. Remember, incorrect server settings can prevent your email from connecting to the server properly.
Pro Tip: If you’re unsure about the correct server settings, contact your email provider’s support team for assistance. They will be able to provide you with the accurate information to configure your email account on your Android device.
Now that you’ve successfully configured the email server settings on your Android device, you should be able to send and receive emails without any connectivity issues. Don’t let server problems hinder your communication – take control of your email setup and enjoy uninterrupted access to your inbox.
| Common Email Server Settings | IMAP | POP3 |
|---|---|---|
| Server Address | imap.yourdomain.com | pop3.yourdomain.com |
| Incoming Server Port | 993 (SSL/TLS) or 143 (STARTTLS) | 995 (SSL/TLS) or 110 (STARTTLS) |
| Outgoing Server Address | smtp.yourdomain.com | smtp.yourdomain.com |
| Outgoing Server Port | 465 (SSL/TLS) or 587 (STARTTLS) | 465 (SSL/TLS) or 587 (STARTTLS) |
| Security Type | SSL/TLS or STARTTLS | SSL/TLS or STARTTLS |
Conclusion
By following the troubleshooting steps and configuring the email server settings correctly, you can resolve the Android email server connection problem and fix the issue of your email not connecting to the server on your device. Make sure to double-check that you have entered the accurate server settings, ensure a stable internet connection, and keep your email app updated to avoid any future connection problems.
If you are still facing difficulties despite following these steps, don’t hesitate to reach out to your email provider for additional support. They will have the expertise to assist you further and ensure a smooth email experience on your Android device.
Stay connected and enjoy hassle-free emailing on your Android device with your email server connection issue now solved!