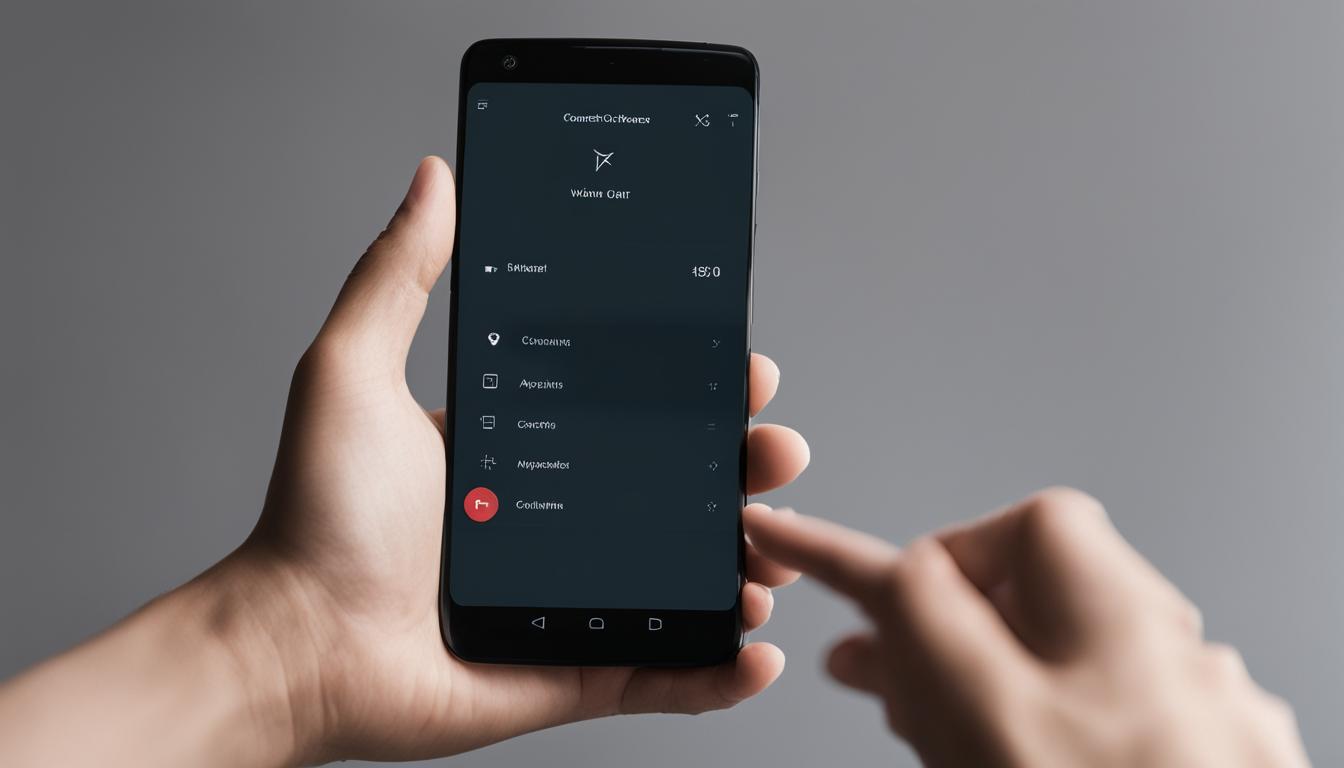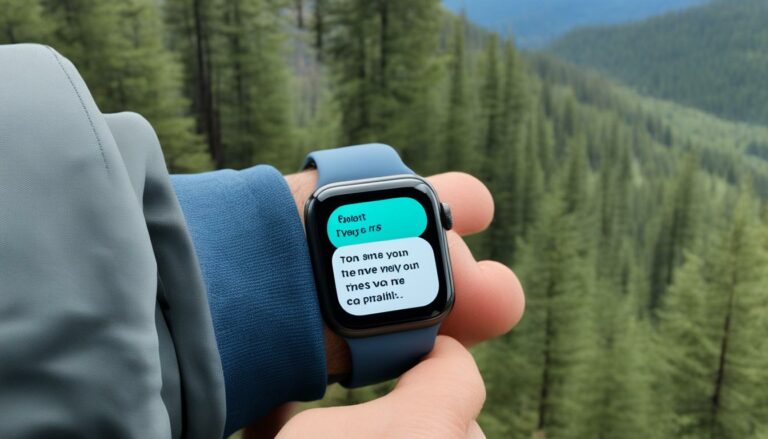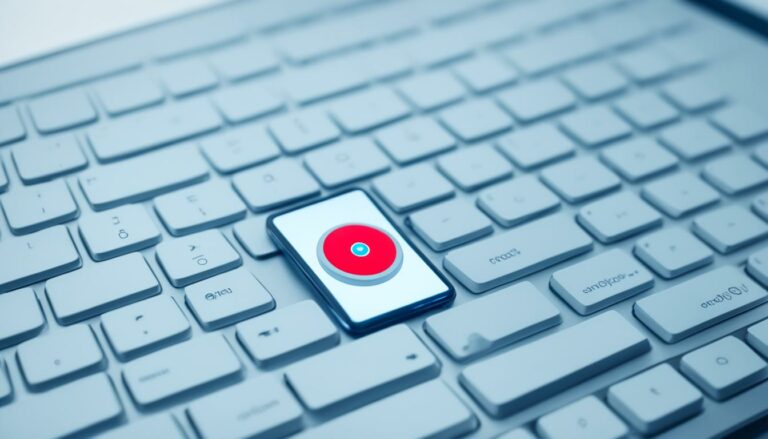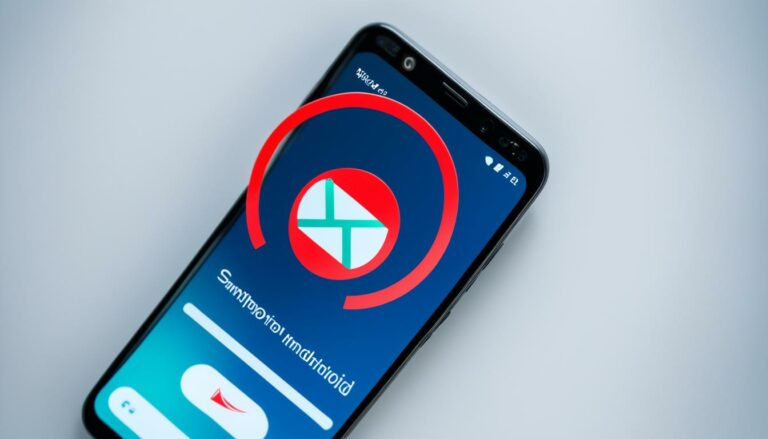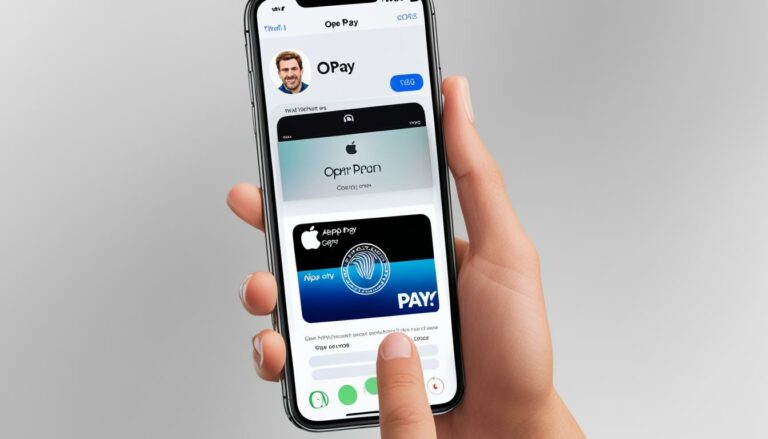Clear Recent Apps on Android Easily & Quickly
Originally posted on March 6, 2024 @ 8:50 am
Did you know that the average Android user has around 60 apps installed on their device?
With so many apps running in the background, it’s no wonder that your recent apps list can quickly become overcrowded. But don’t worry, we’ve got you covered. In this article, we will show you how to clear recent apps on your Android device in just a few simple steps.
Key Takeaways:
- To clear recent apps on Android, go to the “Settings” menu and find the “Apps” or “Applications” section.
- Select the app you want to close and tap on it to access the app information page.
- Look for the option to “Force Stop” or “Close” and tap on it to completely close the app.
- Repeat this process for any other apps you want to clear from the recent apps list.
- By clearing recent apps, you can free up space and improve the performance of your Android device.
How to Clear Cache on iPhone
To maximize the performance of your iPhone, clearing the cache is essential. By clearing the cache, you can remove unnecessary temporary files and free up valuable storage space on your device. Follow the simple steps below to clear the cache on your iPhone and close the recent apps list:
- Step 1: Unlock your iPhone and navigate to the home screen.
- Step 2: Tap on the “Settings” app to open the settings menu.
- Step 3: Scroll down and find the “Safari” option. Tap on it to access Safari settings.
- Step 4: In the Safari settings, you will see an option to “Clear History and Website Data”. Tap on it.
- Step 5: A prompt will appear asking you to confirm the action. Select the desired time frame for which you want to clear the history, such as “the past hour,” “today,” “today and yesterday,” or “all history”.
- Step 6: Finally, tap on “Clear History and Data” to clear the cache. This will remove cached data from your iPhone, including cookies, website data, and browsing history.
By following these steps, you can easily clear the cache on your iPhone, remove recent apps from the list, and optimize your device’s performance.
Clearing the cache on your iPhone is a simple but effective way to ensure that your device runs smoothly. It’s recommended to clear the cache periodically to prevent any potential slowdowns or issues caused by excessive cached data.
How to Clear Cache on Android
Clearing the cache on most Android phones is a simple process that can help optimize your device’s performance. Here’s how you can clear the cache and remove recent apps from the list on your Android device:
1. Open the “Settings” menu on your Android phone.
2. Scroll down and locate the “Apps” or “Applications” section.
3. Tap on it to access the list of installed apps.
4. Select the app for which you want to clear the cache.
5. In the app information page, you’ll find an option to “Clear Cache.” Tap on it to clear the cache for that specific app.
6. If you want to clear the cache for multiple apps, repeat the process for each app.
7. Some Android phones also offer a convenient “magic button” that allows you to clear the cached data from all apps at once. To access this option, go to the “Settings” menu, tap on “Storage,” and then select “Cached Data.”
By following these steps, you can effectively clear the cache, remove recent apps from the list, and ensure optimal performance on your Android device.