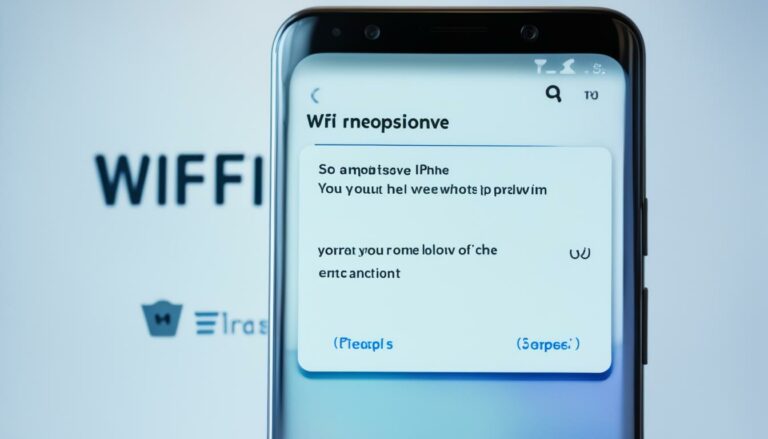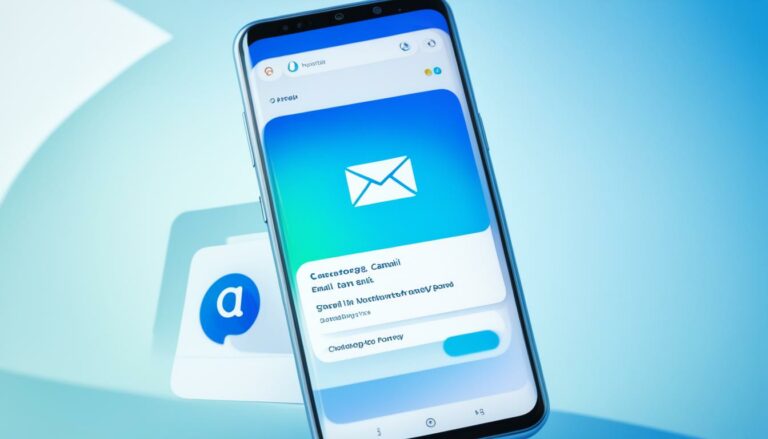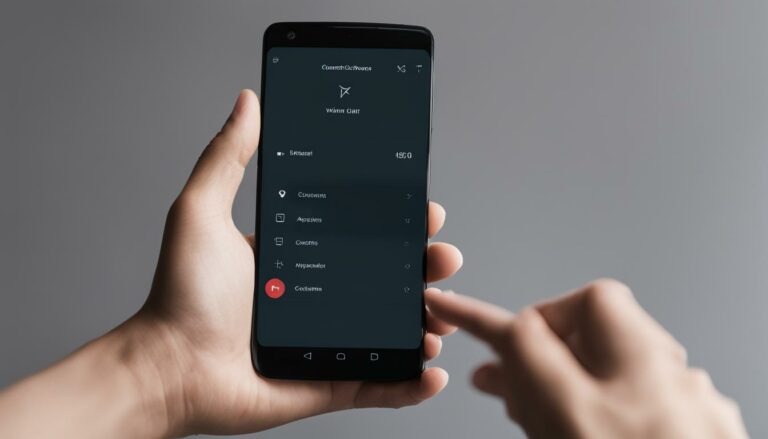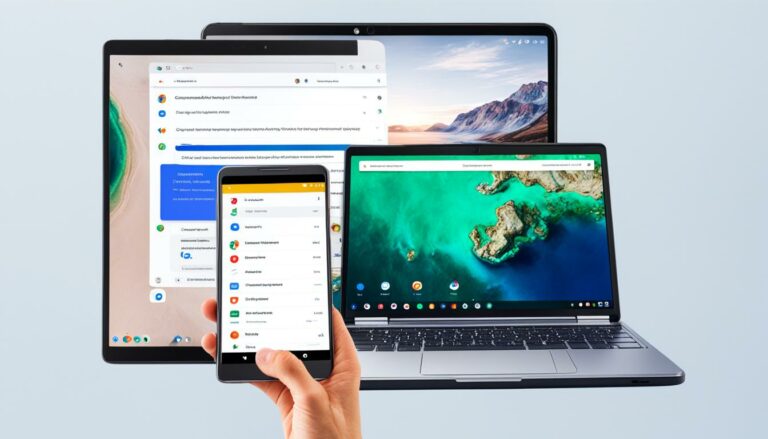Get Email Notifications with Sound Alerts
Originally posted on March 12, 2024 @ 5:34 am
Did you know that sound notifications for incoming emails can significantly improve your email management? According to recent studies, people who enable sound alerts for their emails are 30% more likely to respond to important messages promptly.
Setting up sound notifications for your emails is a simple process that ensures you never miss an important message. By enabling sound alerts, you’ll receive an audible cue whenever a new email arrives, allowing you to stay on top of your inbox and respond quickly.
In this article, we’ll guide you through the steps to set up sound notifications for your emails, regardless of the device or email provider you use. Whether you want to customize your email notification sound or simply enable the default alert, we have you covered.
Key Takeaways:
- Enabling sound alerts for incoming emails increases the likelihood of prompt responses by 30%.
- Setting up email sound notifications is a simple process that ensures you never miss an important message.
- You can customize email notification sounds to suit your preferences or use the default alert.
- Sound alerts are available on various devices, including smartphones, tablets, PCs, and Mac.
- By personalizing your email notification sound, you can enhance your email management experience.
How to Set Up Sound Notifications for Emails
Setting up sound notifications for your emails can help ensure that you never miss an important message. Follow these steps to enable email sound alerts and customize your email notification settings.
Step 1: Open your email account settings
To begin, navigate to the settings menu of your email app or website. Look for the option that allows you to access your email account settings.
Step 2: Find the “Notifications” or “Alerts” section
In your email settings, locate the section that is specifically dedicated to notifications or alerts. This is where you will customize your email notification settings.
Step 3: Select your preferred sound option
Within the notifications or alerts section, find the sound options. Depending on your email provider, this may be labeled as “Sound,” “Tone,” or “Notification Sound.” Choose the option that represents the sound you want for your email notifications.
Step 4: Choose from the available sound options
Many email providers offer a range of sound options for notifications. Select your preferred sound from the list of available options. Some providers even allow you to upload your own sound file for a more personalized experience.
Step 5: Save your changes
After selecting your desired email notification sound, save your changes. Look for a “Save” or “Apply” button within the settings menu and click on it to activate the sound notifications.
Step 6: Test the sound
To ensure that your sound notification is working properly, send yourself a test email. If you hear the chosen sound, it means that the notification has been successfully set up. If not, revisit your settings to double-check that everything is configured correctly.
Pro Tip: Experiment with different sounds to find the one that grabs your attention without being too intrusive. You can even match your email notification sound to your personal style or mood.
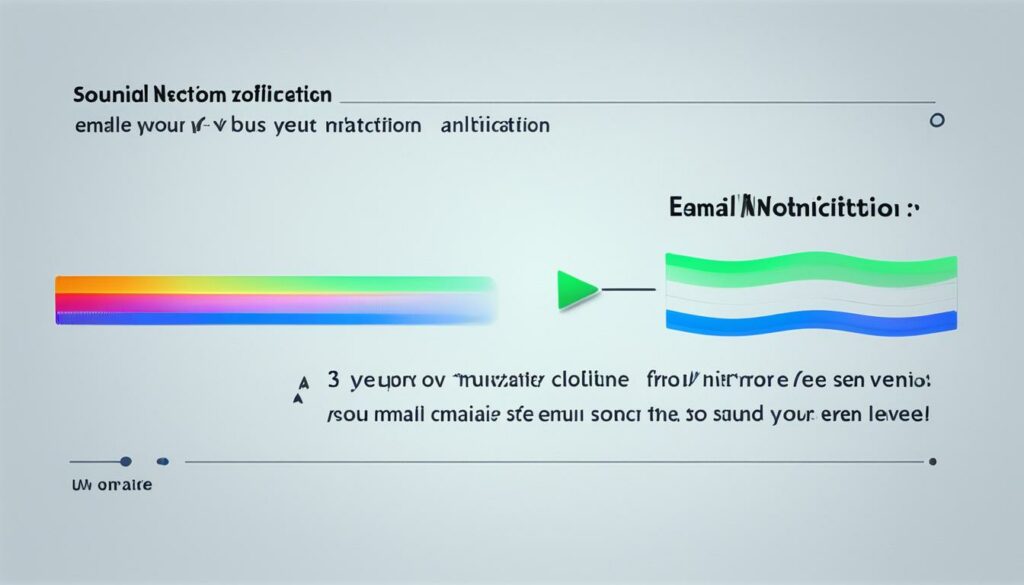
| Email Provider | Sound Options |
|---|---|
| Gmail | Default sounds: Ding, Chime, Bell, none Custom sound: Upload your own sound file |
| Outlook | Default sounds: Ding, Pop, none Custom sound: Upload your own sound file |
| Yahoo Mail | Default sounds: Notify, none Custom sound: Upload your own sound file |
Customizing Email Notification Sound on Different Devices
When it comes to receiving email notifications with sound alerts, customizing the notification sound on your device can enhance your email experience. Here’s how you can customize email notification sounds on different devices:
iPhone or iPad
1. Open the Settings app on your device.
2. Select “Sounds & Haptics” from the menu.
3. Scroll down and choose “Mail” under the Sounds and Vibration Patterns section.
4. From there, select your desired email notification sound.
Android
1. Open the Settings app on your Android device.
2. Tap on “Sound & Vibration” from the menu.
3. Go to “Notification Sound” or “Default Notifications.”
4. Choose the sound you want for email notifications from the available options.
Windows PC
1. Click on the Start menu on your Windows PC.
2. Go to “Settings” and select “System” and then “Notifications & actions.”
3. Scroll down to the “Get notifications from these senders” section.
4. Find your email app and click on it.
5. Customize the sound for email notifications according to your preferences.
Mac
1. Open the Apple menu on your Mac.
2. Go to “System Preferences” and click on “Notifications.”
3. Select your email app from the list on the left.
4. Customize the sound for email notifications under the “Sounds” dropdown menu.
Customizing email notification sound settings allows you to personalize your device and ensure that you never miss an important email. Now, you can receive email sound alerts that resonate with your style and preferences.
Table: Comparison of Email Notification Sound Settings on Different Devices
| Device | Steps to Customize Email Notification Sound |
|---|---|
| iPhone or iPad | Open Settings → Sounds & Haptics → Mail → Select desired sound |
| Android | Open Settings → Sound & Vibration → Notification Sound or Default Notifications → Choose sound |
| Windows PC | Click Start → Settings → System → Notifications & actions → Find email app → Customize sound |
| Mac | Open Apple menu → System Preferences → Notifications → Select email app → Customize sound |
Conclusion
Setting up email notifications and receiving sound alerts for your incoming messages is a simple process that ensures you never miss an important email. By following the provided steps, you can easily customize your email notification sound and make your email experience more personalized and convenient.
Customizing your email notification sound allows you to choose a sound that grabs your attention without being too intrusive. Experiment with different sounds to find the one that resonates with you best. Whether it’s a subtle ding or a more distinctive melody, the right sound can help you stay on top of your email communication.
With sound alerts enabled, you can promptly respond to important messages and stay connected with your contacts. Be sure to save your changes after selecting the desired sound in your email settings. Then, whenever you receive an email, your device will play the chosen sound to alert you, ensuring that you never miss an urgent message again.