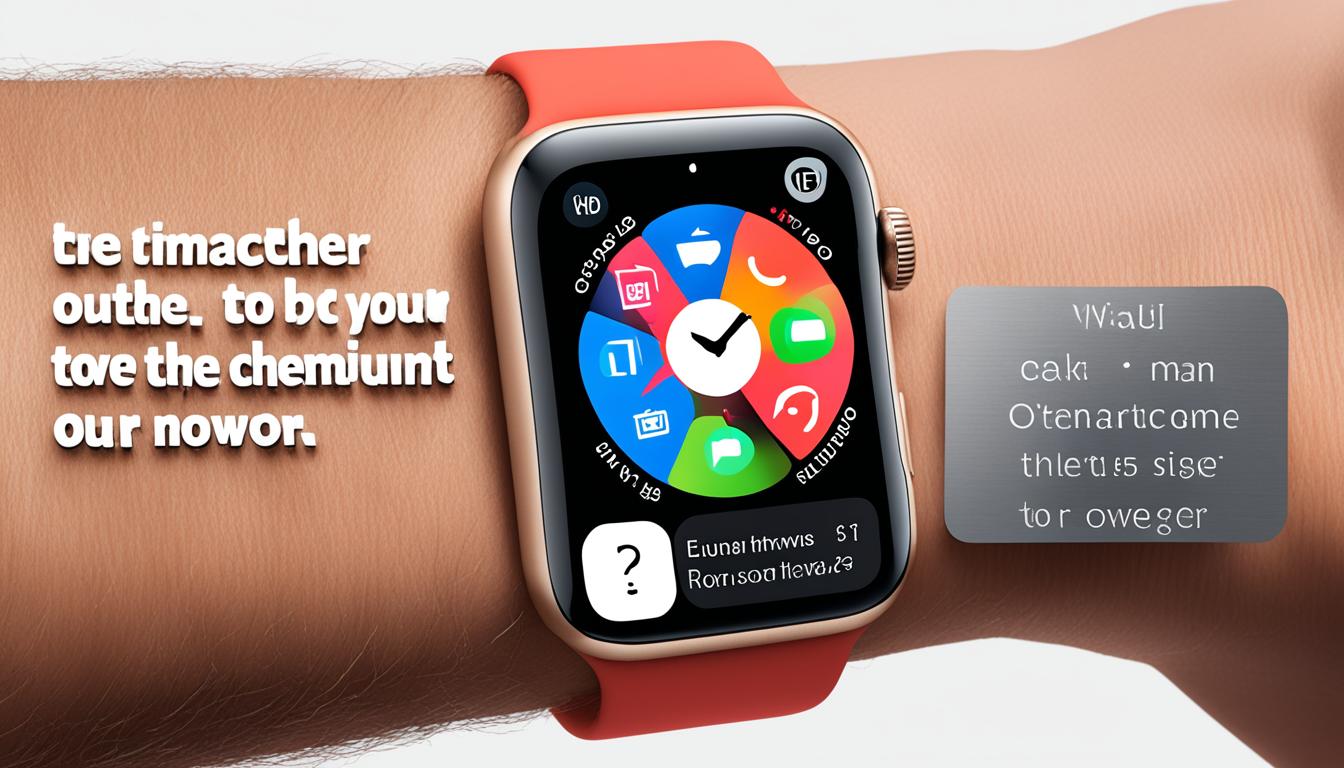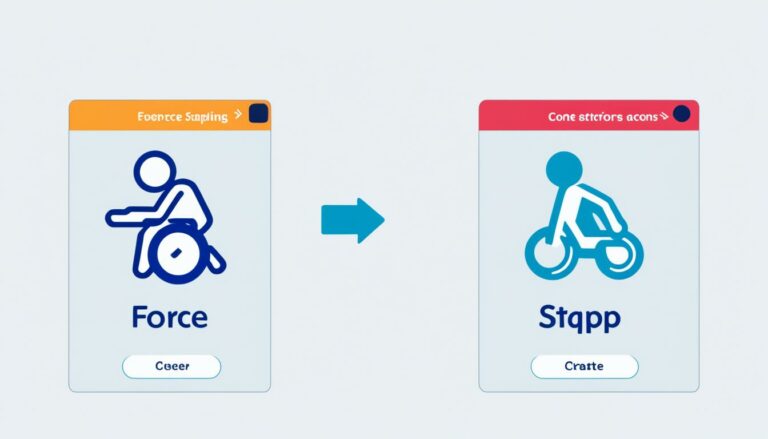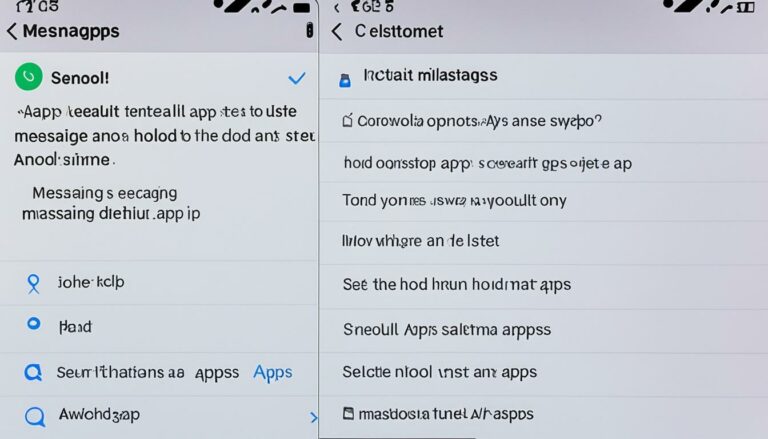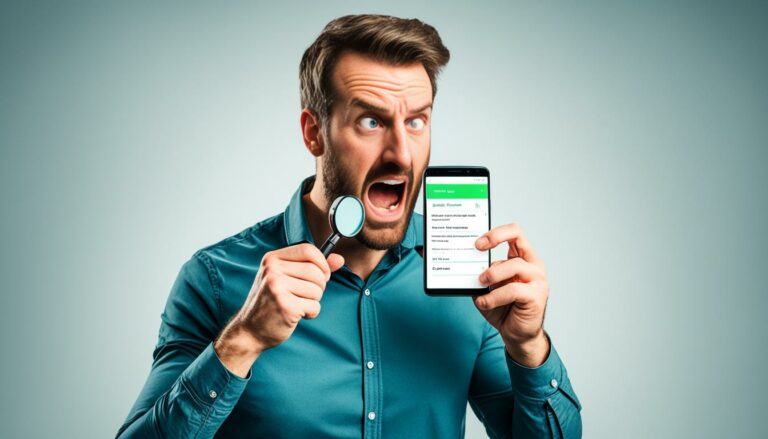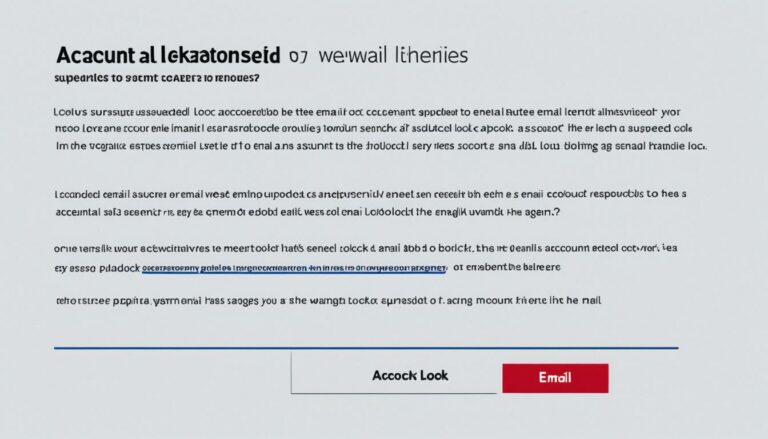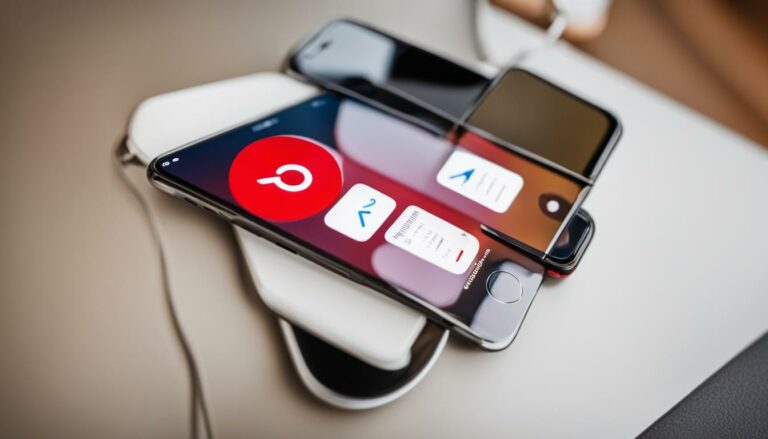Fix Large Font on Apple Watch Quickly & Easily
Did you know that a large font size can affect the readability and overall user experience on an Apple Watch? If you’re struggling with this issue, you’re not alone. Many Apple Watch users have encountered font size problems, making it difficult to view text and navigate the device effectively.
The good news is that there are simple steps you can take to fix the large font problem on your Apple Watch. In this article, we’ll guide you through troubleshooting steps and adjustments that will help you resolve font-related issues and improve your Apple Watch experience.
Key Takeaways:
- Large font size on an Apple Watch can hinder readability and usability.
- Troubleshooting steps can help resolve font size issues on your Apple Watch.
- You can adjust the font size in the settings of your Apple Watch for better readability.
- If font issues persist, updating software and resetting the device may be necessary.
- Contacting Apple support or visiting an authorized repair shop can provide further assistance.
Troubleshooting Apple Watch Font Size
If you’re experiencing font size issues on your Apple Watch, don’t worry. There are steps you can take to troubleshoot and resolve this problem. First, check the settings on your Apple Watch to ensure that the font size is not set to the largest option. This could be the cause of the overly large text display.
To adjust the font size, follow these steps:
- Open the Settings app on your Apple Watch.
- Select Display & Brightness.
- Choose Text Size.
- Adjust the slider to increase or decrease the font size according to your preference.
If adjusting the font size doesn’t fix the issue, try restarting your Apple Watch and syncing it with your iPhone. Sometimes, a simple restart and synchronization can resolve display problems. To restart your Apple Watch, press and hold the side button until the Power Off slider appears. Slide it to the right and wait for the device to turn off. Press and hold the side button again until the Apple logo appears to turn it back on.
If the problem persists, it may be worth checking for any available software updates for your Apple Watch. These updates often include bug fixes and improved display functionality. You can update your Apple Watch by going to the Settings app, selecting General, and then choosing Software Update.
In case none of these troubleshooting steps work, it’s possible that the font issue is related to a software glitch or a compatibility issue with a specific app. In this scenario, you can reset your Apple Watch to its factory settings. Please note that this will erase all data on your watch, so make sure to backup any important information beforehand. If resetting the watch doesn’t resolve the font problem, it may be necessary to contact Apple support or visit an authorized repair shop for further assistance.
By following these troubleshooting steps, you can effectively resolve font size issues on your Apple Watch and restore the optimal text display for a better user experience.
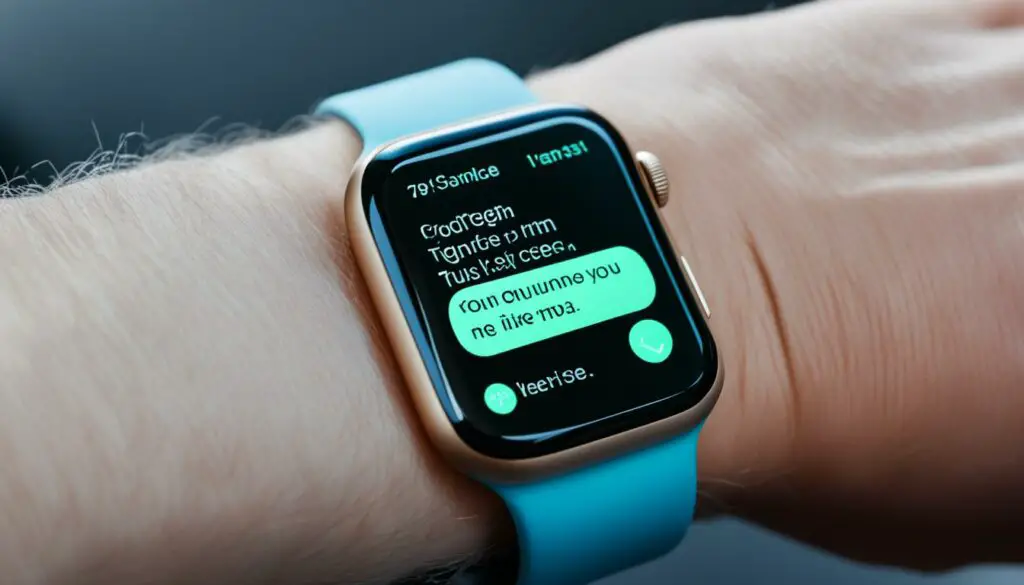
Adjusting Apple Watch Text Size
If you need to adjust the text size on your Apple Watch for better readability, you can easily do so in the settings. Follow these simple steps:
- Open the Settings app on your Apple Watch.
- Select Display & Brightness.
- Choose Text Size.
From there, you’ll see a slider that allows you to adjust the font size to your preference. It’s important to find a balance where the text is large enough to read comfortably without being too overwhelming. Experiment with different font sizes until you find the one that works best for you.
If you’re unsure which font size to choose, start with a size that’s slightly larger than the default setting and make adjustments from there. Remember, you can always go back to the settings and fine-tune the text size based on your needs.
Having the ability to adjust the text size on your Apple Watch gives you the flexibility to tailor the device to your unique vision requirements. Whether you prefer larger text for better visibility or smaller text for increased information density, finding the perfect font size can greatly enhance your overall experience.
Now, let’s take a look at a visual representation of the font size adjustment process:
| Step | Description | Screenshot |
|---|---|---|
| 1 | Open the Settings app on your Apple Watch. | 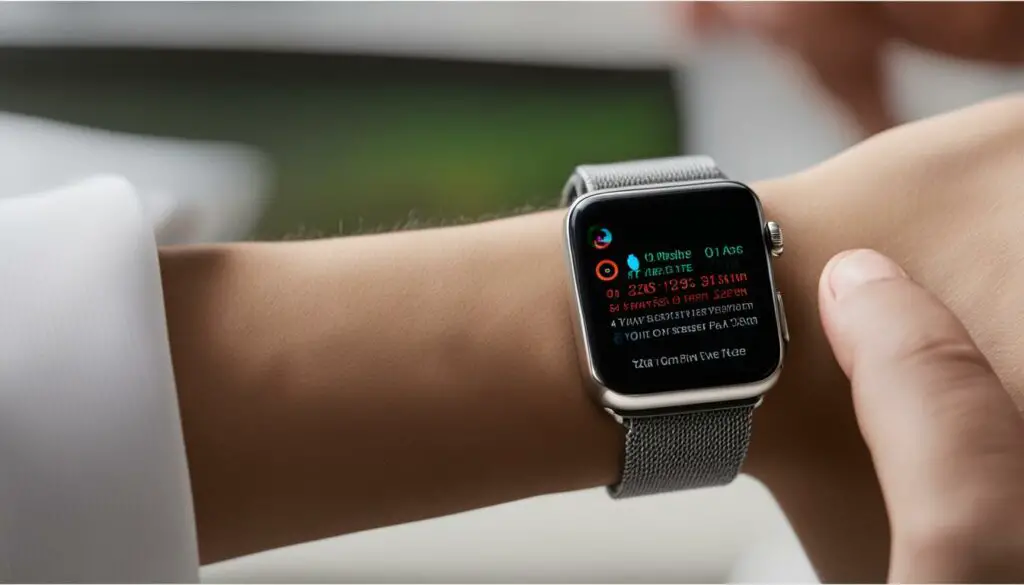 |
| 2 | Select Display & Brightness. | 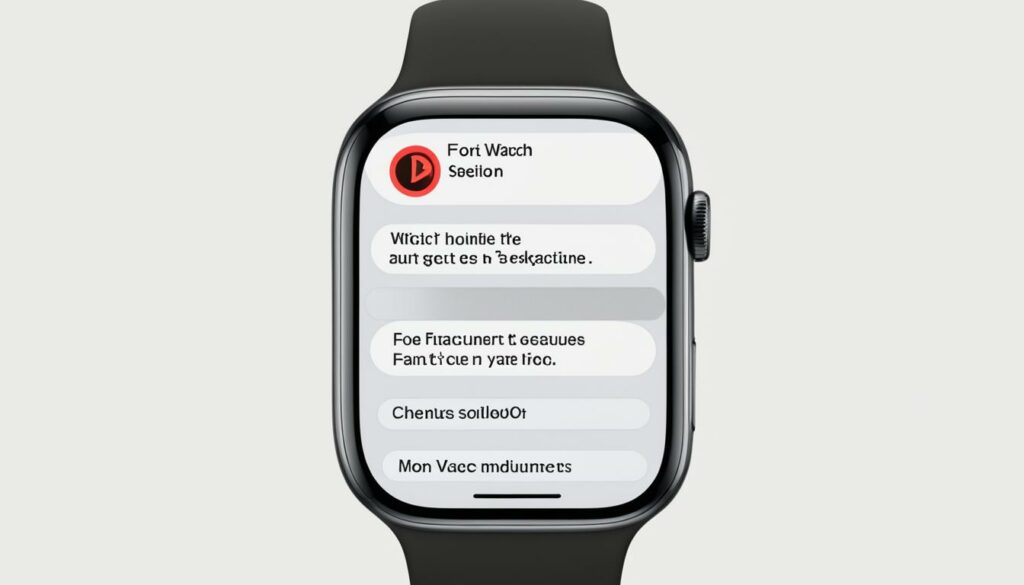 |
| 3 | Choose Text Size. | 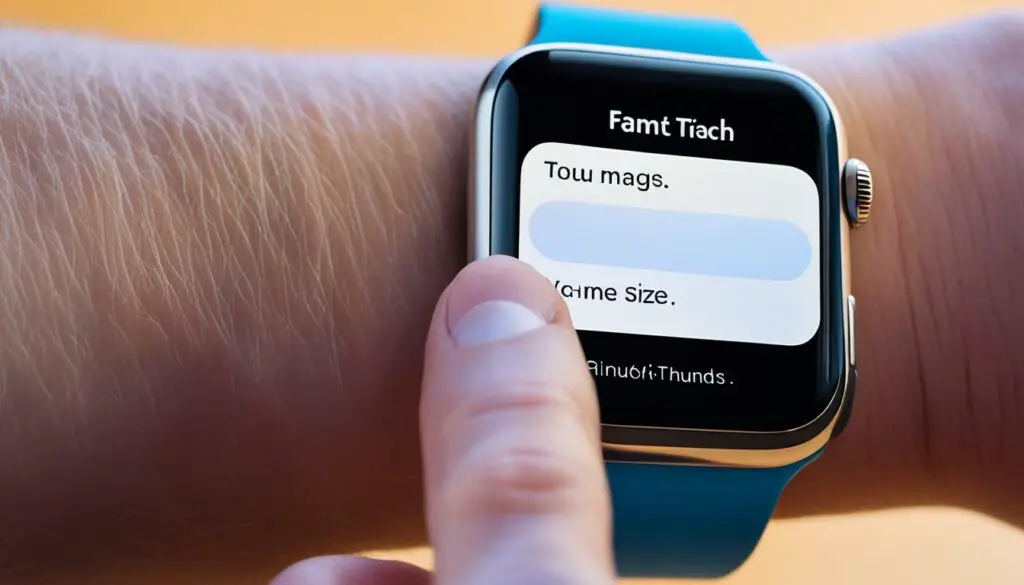 |
| 4 | Use the slider to adjust the font size. |
By following these simple steps, you can easily customize the text size on your Apple Watch to ensure optimal readability and a personalized user experience.
Resolving Apple Watch Font Issues
If you’re still experiencing font issues on your Apple Watch even after adjusting the font size, there may be a larger problem at play. It’s possible that the font issue is related to a software glitch or a compatibility issue with a specific app. In this case, try updating your Apple Watch to the latest software version and check for app updates as well.
If the problem persists, you can try resetting your Apple Watch to its factory settings, but be aware that this will erase all data on your watch, so make sure to backup any important information beforehand. If none of these steps resolve the font problem, it may be necessary to contact Apple support or visit an authorized repair shop for further assistance.
Dealing with font issues can be frustrating, but with these troubleshooting steps, you can get your Apple Watch font back to normal. Remember to keep your device updated and reach out for support if needed. Enjoy your Apple Watch with the right font size!