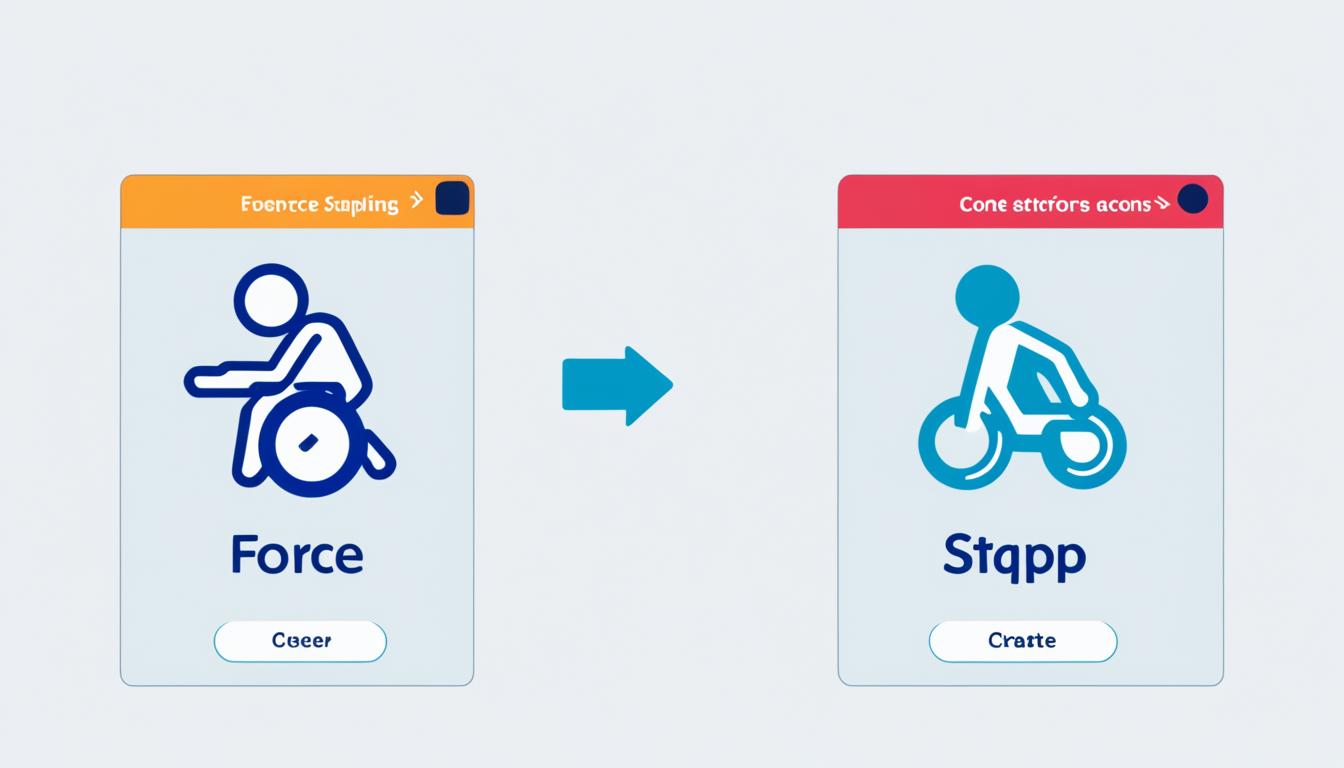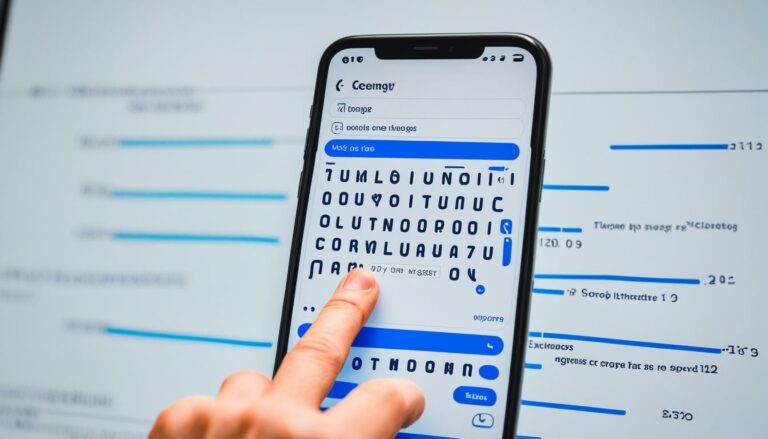Force Stop vs Disable App: Know the Difference
Originally posted on March 4, 2024 @ 3:29 pm
Did you know that there are over 2.9 million apps available for download on the Google Play Store? With such a vast selection, it’s important to understand the different ways you can manage and optimize the apps on your Android device. Two common methods are force stopping an app and disabling an app. While they may seem similar, they have distinct differences that can significantly impact your device’s performance and functionality.
Key Takeaways:
- Force stopping an app completely shuts it down, stopping all its background processes.
- Disabling an app removes it from the app drawer and prevents it from running in the background.
- Force stopping is a temporary solution for addressing performance issues, while disabling is a more permanent solution to free up resources.
- Learn how to properly force stop and disable apps to optimize your device’s performance and save valuable resources.
- Consider uninstalling apps you no longer need to free up additional storage space.
How to Force Stop an App
Force stopping an app on an Android device is a straightforward process that allows you to quickly resolve performance issues. Follow these simple steps to force stop an app:
- Open the Settings menu on your Android device.
- Select “Apps” or “Applications” from the menu options.
- Find the app you want to force stop in the list of installed apps.
- Tap on the app’s name to access its details page.
- On the details page, look for the “Force Stop” button and tap on it.
- Confirm the action when prompted.
Once you have completed these steps, the app will be force stopped, and all its background processes will be terminated. It’s important to note that force stopping an app should be done sparingly as it can disrupt the app’s normal functioning and potentially lead to data loss or instability.
It’s worth mentioning that force stopping an app is different from clearing its cache. While force stopping completely shuts down the app, clearing the cache only removes temporary files and can help resolve minor app issues. If you’re experiencing performance issues, it’s recommended to try clearing the app’s cache before resorting to force stopping.
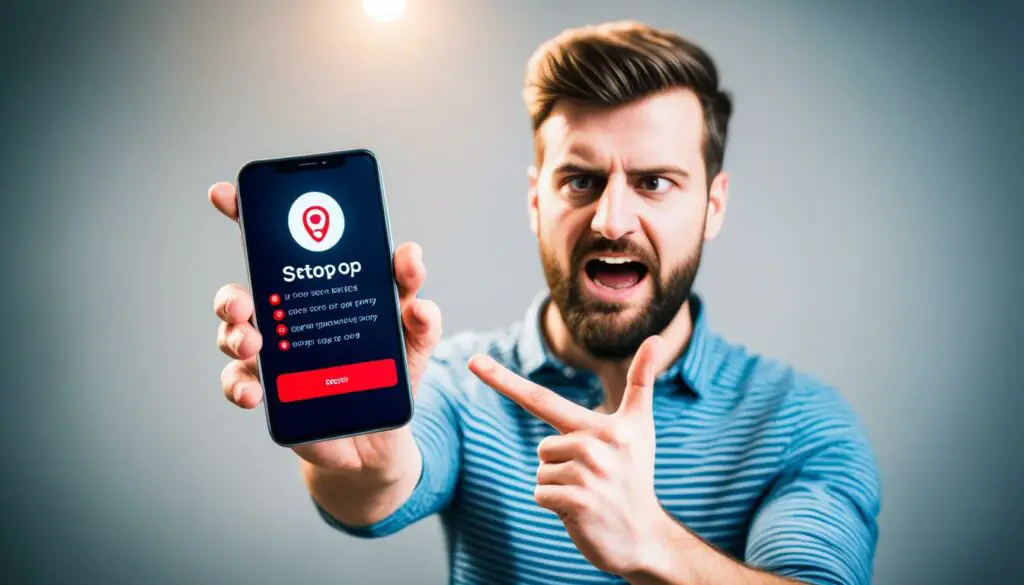
Force Stop vs Clear Cache
The table below summarizes the differences between force stopping an app and clearing its cache:
| Force Stop | Clear Cache |
|---|---|
| Shuts down the app and all its background processes. | Removes temporary files stored by the app. |
| Stops the app from running until manually opened again. | Does not affect the app’s ability to run. |
| Can potentially lead to data loss or instability. | Does not pose any risks to data or app stability. |
| Solves performance issues by terminating all app processes. | Resolves minor app issues by clearing temporary files. |
How to Disable an App
Disabling an app on an Android device is a simple and effective way to optimize performance and save valuable resources. Whether you want to declutter your device or prevent certain apps from running in the background, disabling them can provide a solution. Here’s a step-by-step guide on how to disable an app on your Android device:
- Open the Settings menu on your Android device.
- Select “Apps” or “Applications” from the menu options.
- Find the app you want to disable from the list of installed apps.
- Tap on the app to access its details page.
On the app’s details page, you will find various options and information about the app. Look for the “Disable” button and tap on it to disable the app. You will be prompted to confirm the action, and once confirmed, the app will be disabled.
When you disable an app, it will no longer appear in your app drawer or run in the background. However, it’s important to note that disabling an app does not remove its data or settings. They will still be preserved on your device.
It’s worth mentioning that not all apps can be disabled. Some system apps are essential for the functioning of your device and cannot be disabled. These apps play a crucial role in the operating system and should not be tampered with.
If you want to completely remove an app from your device, you can choose to uninstall it instead. Uninstalling an app will remove all its data, settings, and associated files from your device.
Example Table: Disabled Apps
| App Name | Disabled |
|---|---|
| Yes | |
| Yes | |
| No | |
| Netflix | Yes |
The table above showcases a list of commonly disabled apps on an Android device. By disabling apps like Facebook, Instagram, and Netflix, you can prevent them from running in the background and using system resources, ultimately improving the performance of your device.
Remember, disabling an app is a strategic way to manage the apps on your device and optimize its overall performance. It allows you to maintain control over which apps are active without completely removing them. Use this feature wisely to personalize your device and enhance your user experience.
Conclusion
In conclusion, understanding the difference between force stopping and disabling an app on your Android device can help you optimize its performance and save valuable resources. Force stopping an app is a temporary measure to address performance issues, while disabling an app provides a more permanent solution by preventing it from running in the background.
Knowing how to properly force stop or disable an app can help you take control of your device and ensure smooth operation. Remember to use force stop sparingly and consider uninstalling apps that you no longer need to free up additional storage space.
FAQ
What is the difference between force stopping an app and disabling an app?
How do I force stop an app on my Android device?
Are force stopping an app and clearing its cache the same thing?
What happens when I disable an app on my Android device?
Can I disable any app on my Android device?
How do I disable an app on my Android device?
Can I disable apps on an iPhone?
Source Links
- https://gazette.com/arts-entertainment/jeff-dunham-and-cast-comes-to-broadmoor/article_0a0d7b96-d72d-11ee-acb8-f76d998f99d5.html
- https://gazette.com/arts-entertainment/i-decided-to-do-something-for-me-for-the-first-time-meet-colorado-springs-artist/article_11d5bc0a-d019-11ee-9919-6f83c337cd20.html
- https://www.wtol.com/article/news/local/new-city-council-members-committed-to-addressing-youth-violence/512-062d0d18-3a4f-4c8e-afce-226e72ef501b