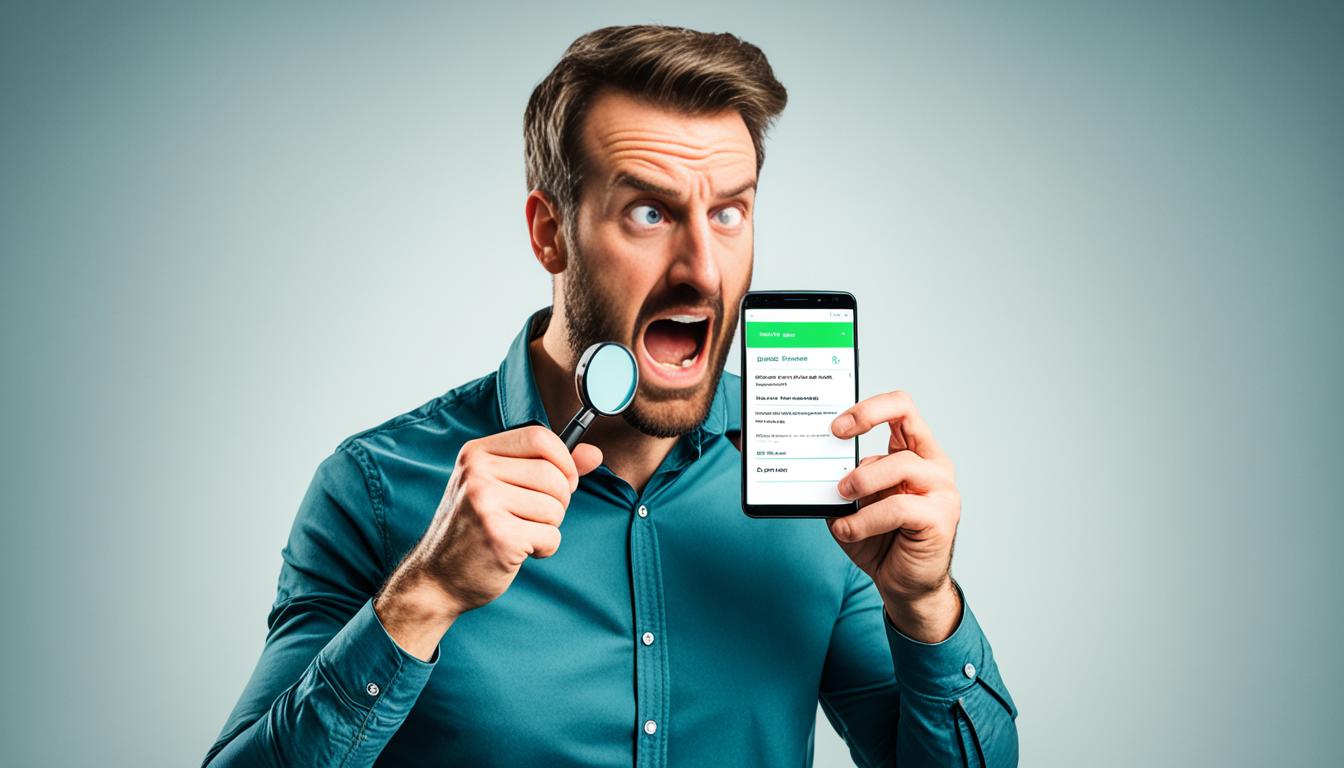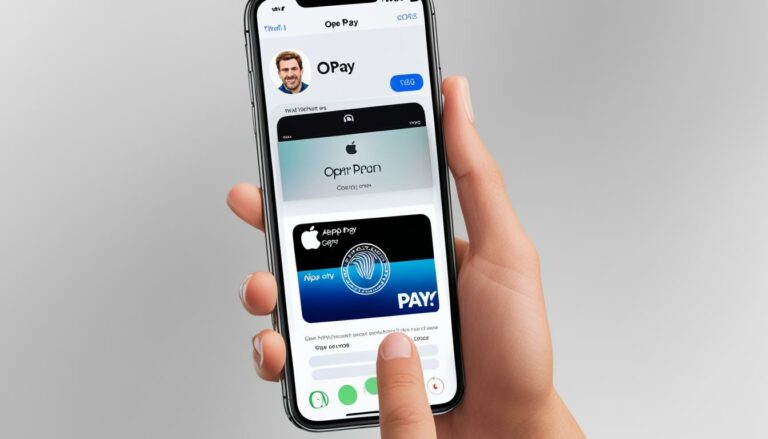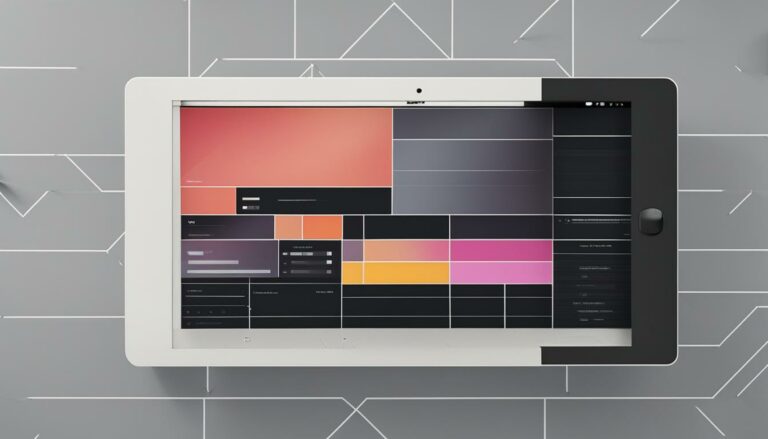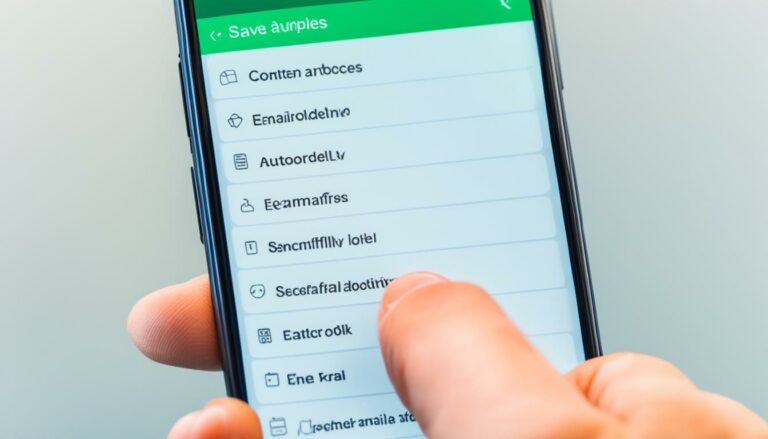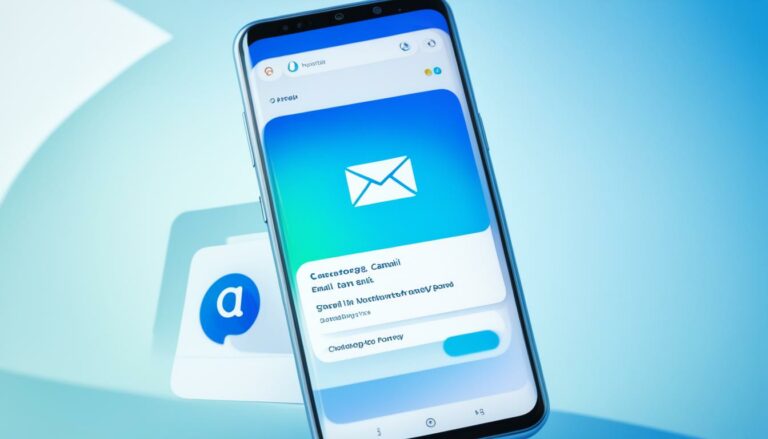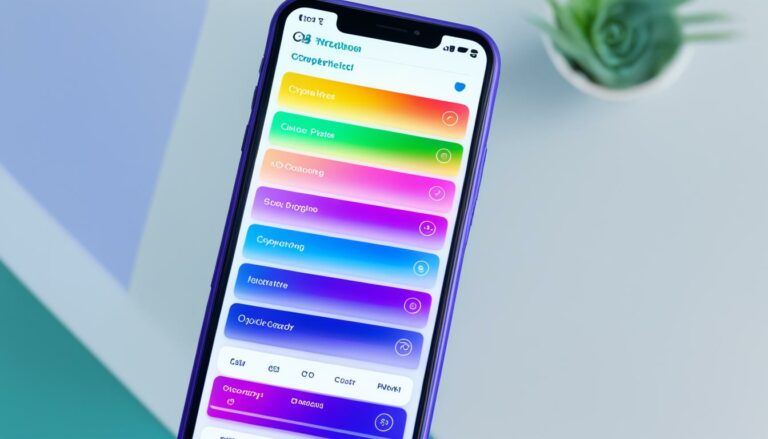Open With App Not Listed on Android Fix
Originally posted on March 10, 2024 @ 8:28 am
If you’re an Android user, you might have encountered the frustrating situation where you want to open a file with a specific app, but that app is mysteriously missing from the “Open with” list. This can happen even if the app is installed on your device and should theoretically be available for selection.
This issue can occur for various reasons, such as when you have installed the Android 15 Developer Preview or if the app is missing from the app drawer or recent apps. Regardless of the cause, it’s a problem that needs a solution.
In this article, we will explore some simple fixes to address the issue of an app not appearing in the “Open with” list on your Android device. Whether you’re a tech-savvy user or just starting with Android, these troubleshooting steps will help you overcome this frustrating limitation.
Key Takeaways:
- Some Android apps may not appear in the “Open with” list, even if they are installed on your device.
- This issue can occur due to factors such as the Android 15 Developer Preview or app visibility settings.
- There are simple troubleshooting steps you can follow to resolve the issue and regain access to the missing app in the “Open with” list.
- By addressing this issue, you can enhance your Android device usage experience and efficiently handle various types of files with your preferred apps.
- If you encounter this problem, don’t worry – we’re here to help you through the steps to get your app back in the “Open with” list.
How to Fix Android Auto Not Working on OnePlus 12
If you are experiencing issues with Android Auto not working on your OnePlus 12 device, it can be frustrating. However, there are several troubleshooting steps you can try to resolve the problem and get Android Auto up and running smoothly again.
One common issue is the “Connection with ‘name’ failed” error message. This error message indicates a problem with the connection between your OnePlus 12 device and your car’s Android Auto system. To fix this issue, you can follow these steps:
- Restart your OnePlus 12 device and your car’s system. Sometimes, a simple restart can help establish a stable connection.
- Ensure that your OnePlus 12 device is running the latest software update. Go to Settings > System > System Updates to check for any available updates.
- Check the USB cable connection between your OnePlus 12 device and your car’s USB port. Make sure the cable is securely connected and not damaged.
- Try using a different USB cable. Sometimes, a faulty USB cable can cause connectivity issues with Android Auto.
- Reset the Android Auto app on your OnePlus 12 device. Go to Settings > Apps & notifications > Android Auto > Storage & cache > Clear storage. Note that this will reset any saved preferences in the Android Auto app.
- If the issue still persists, you can try uninstalling and reinstalling the Android Auto app on your OnePlus 12 device. This can help fix any software-related glitches that may be causing the problem.
Another issue you may encounter is your OnePlus 12 device automatically going into charging mode when connected to the car. To resolve this issue, you can try the following:
- Check the charging cable connected to your OnePlus 12 device and your car’s USB port. Ensure that the cable is compatible with Android Auto and capable of data transfer.
- Try using a different charging cable that is specifically designed for Android Auto.
- Make sure that your OnePlus 12 device is set to “File transfer” mode instead of “Charging only” mode when connected to the car. You can change this setting by swiping down from the top of the screen and tapping the USB connection notification.
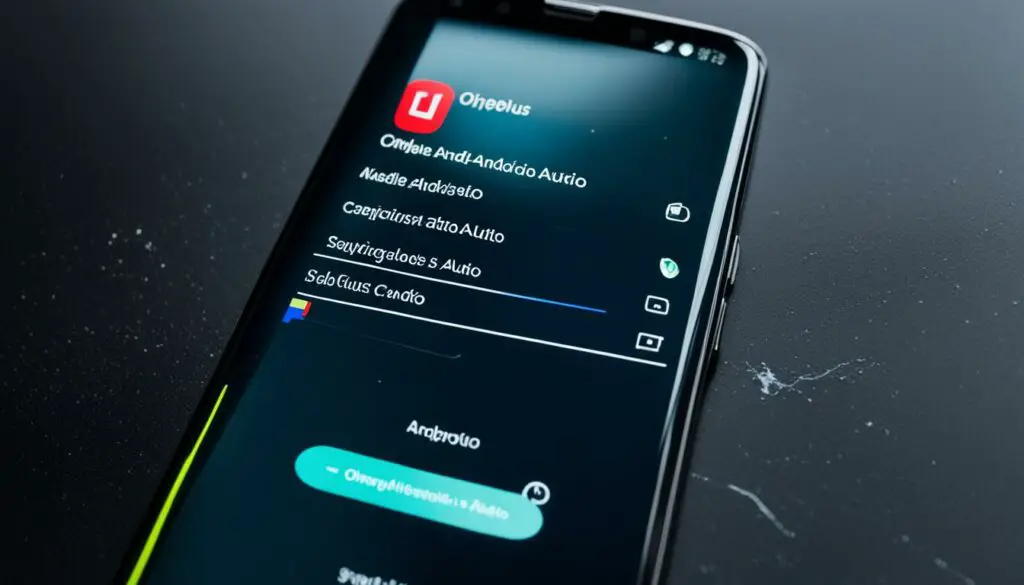
By following these troubleshooting steps, you can hopefully resolve the issues of Android Auto not working on your OnePlus 12 device. If the problems persist, it may be helpful to reach out to OnePlus support or consult the Android Auto community for further assistance.
Troubleshooting Android App Visibility Issues on Android Devices
If you’re experiencing issues with the visibility of an app on your Android device, such as the app not showing on the home screen, in recent apps, or in the app list, there are a few troubleshooting steps you can follow to resolve the problem.
Check App Settings and Permissions
First, ensure that the app is not disabled or hidden in your device settings. Go to the “Settings” menu, then “Apps” or “Applications,” and look for the problematic app. Make sure it is enabled and not hidden from the home screen or app list. Additionally, check if the app has the necessary permissions to appear in the desired locations. Some apps may require specific permissions to be displayed on the home screen or in recent apps.
Clear App Cache and Data
If the app is still not showing, clearing the cache and data may help resolve the issue. To do this, go to the “Settings” menu, then “Apps” or “Applications,” find the app, and tap on it. From there, select the “Storage” option and choose to clear both the cache and data. Keep in mind that clearing the app data may delete any saved settings or login information, so proceed with caution.
Reset App Preferences
In some cases, resetting the app preferences can restore the visibility of the app. To reset app preferences, go to the “Settings” menu, then “Apps” or “Applications.” Tap on the three-dot menu icon and select “Reset app preferences.” This action will reset various app settings, including any disabled or hidden apps, and may help resolve the visibility issue.
Restart Device or Perform a Factory Reset
If the above steps do not resolve the problem, try restarting your Android device. Sometimes a simple restart can fix minor software glitches that affect app visibility. If the issue persists, you may consider performing a factory reset as a last resort. However, keep in mind that a factory reset will erase all data on your device, so be sure to back up any important files before proceeding.
By following these troubleshooting steps, you should be able to resolve the visibility issues with your Android apps. If the problem persists, it may be worth reaching out to the app’s support team for further assistance.
| Issue | Troubleshooting Steps |
|---|---|
| App not showing on home screen |
|
| App not showing in recent apps |
|
| App not in app list |
|
Wrapping Up
In conclusion, we have discussed various issues related to Android devices and provided troubleshooting steps to fix them. Whether you are facing the problem of an app not appearing in the “Open with” list, experiencing Android Auto connection issues, or dealing with app visibility problems, we have covered a wide range of common issues faced by Android users.
By following the mentioned steps and implementing the troubleshooting methods, you can effectively resolve these issues and enhance your Android device usage experience. It is important to stay informed and proactive in troubleshooting Android issues to ensure smooth functionality and optimal performance.
If you have any questions or suggestions on this topic or any other Android-related concerns, please feel free to mention them in the comments section below. Your feedback is valuable to us as we continue to provide informative and helpful content for Android users.