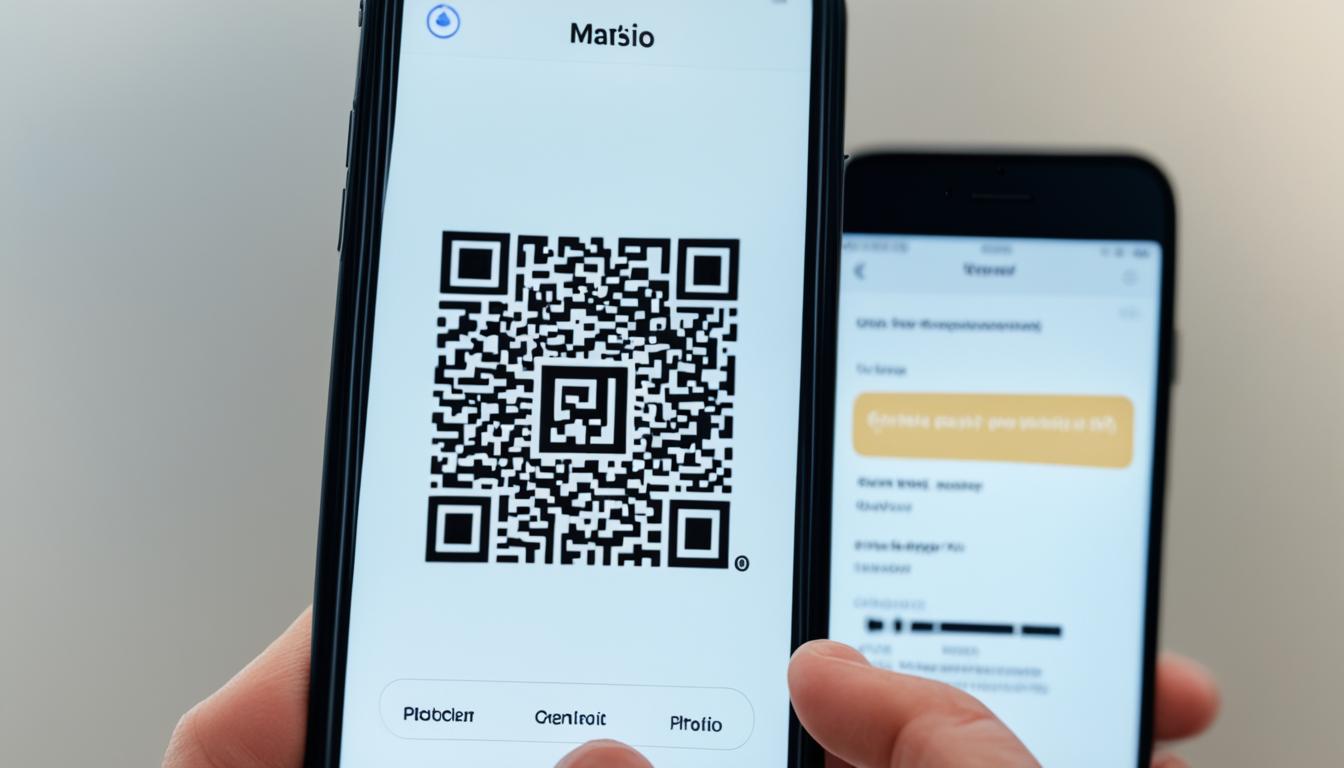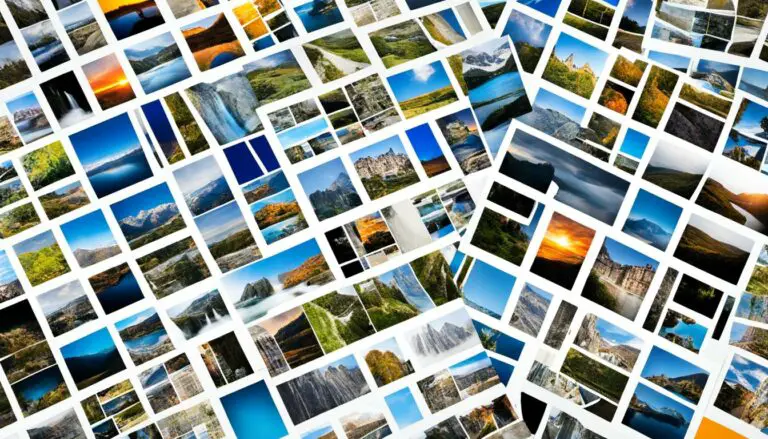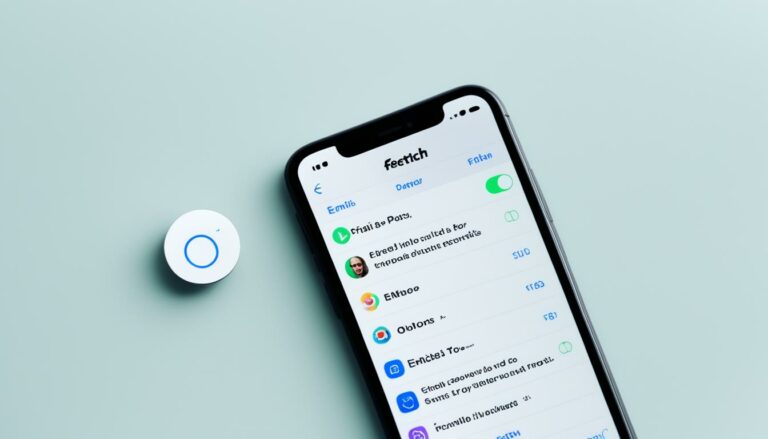Email a QR Code from Your iPhone Easily
Originally posted on March 17, 2024 @ 4:15 pm
Did you know that the global usage of QR codes has increased by 78% in the past year alone? With their versatility and convenience, QR codes have become an essential tool for sharing information and connecting with others. If you’re wondering how to email a QR code from your iPhone, we’ve got you covered. In this article, we will walk you through the simple steps to send a QR code via email directly from your iPhone. Whether you need to share a QR code for business or personal purposes, our guide will make the process a breeze.
Key Takeaways
- Emailing a QR code from your iPhone is a simple and efficient way to share information with others.
- By following a few easy steps, you can email a QR code directly from your iPhone’s sharing options.
- Ensure you have the recipient’s email address ready, as well as any additional information you want to include in the email.
- Sending QR codes via email is ideal for sharing contact information, website links, event details, and more.
- With the widespread use of QR codes, it’s important to familiarize yourself with how to share them effortlessly from your iPhone.
How to Send a QR Code via Email on iPhone
To send a QR code via email on your iPhone, follow these step-by-step instructions:
- Open the QR code you want to share on your device.
- Look for the share icon, usually represented by a square with an arrow pointing up.
- Tap on the share icon to see the available sharing options.
- Among the sharing options, select the option to email the QR code.
- An email will open with the QR code attached.
- Fill in the recipient’s email address and provide any additional details you want to include in the email.
- Tap the send button to send the email with the QR code.
This process allows you to easily send QR codes to others via email directly from your iPhone. Whether you need to share a QR code for business or personal purposes, following these steps will enable you to do so quickly and efficiently.
Check out the example below to see the step-by-step process illustrated:
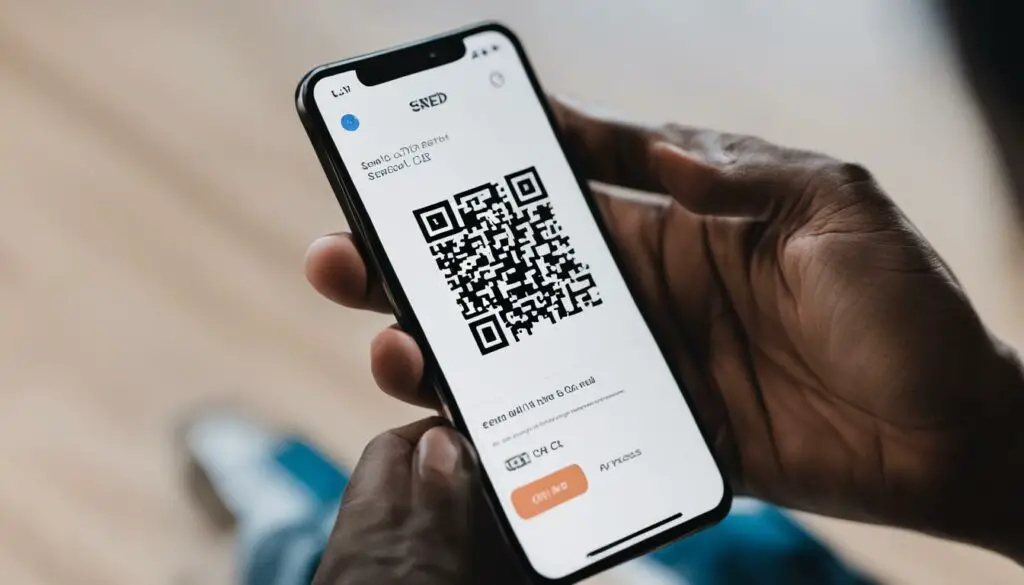
Note: The above image is for illustrative purposes only. Make sure to follow the instructions provided for your specific device.
Step-by-Step Guide: Emailing a QR Code from Your iPhone
Follow these step-by-step instructions to email a QR code from your iPhone.
- Locate the QR code: First, find the QR code you want to email on your iPhone. It could be a QR code from a website, a digital ticket, or a business card.
- Tap the share icon: Once you have found the QR code, tap the share icon. The share icon is usually located at the bottom of the screen or in the top-right corner. It looks like a square with an arrow pointing up.
- Select email as the sharing option: In the sharing options menu, choose the option to email the QR code. This will open a new email with the QR code attached as an image.
- Enter recipient’s email address: Fill in the recipient’s email address in the “To” field of the email. You can also add a subject and additional information if needed.
- Send the email: Finally, tap the send button to send the email with the QR code attachment. The email will be sent with the QR code included, allowing the recipient to scan it.
By following these simple steps, you can easily email QR codes from your iPhone. Whether you want to share a QR code for a contact, event, or any other purpose, sending it via email is a convenient option.
Remember, sharing QR codes via email allows others to quickly scan the code and access the information it contains. It’s an effective way to share important details, offers, or any other content that is encoded within a QR code.
Conclusion
In conclusion, emailing a QR code from your iPhone is a quick and straightforward process that allows you to share information with others effectively. By accessing the sharing options on your device, you can easily send a QR code via email directly from your iPhone. Whether you need to share a QR code for business or personal purposes, the steps outlined in this article will enable you to do so efficiently.
Emailing a QR code is a convenient way to distribute important information, such as contact details, event invitations, or product information. With the user-friendly interface and intuitive design of an iPhone, emailing a QR code has never been easier. It provides a seamless and efficient method for sharing QR codes with recipients, ensuring they can easily access the information contained within.
Now that you know how to email a QR code from your iPhone, you can confidently share important information with colleagues, clients, friends, and family. Take advantage of the convenience and accessibility of your iPhone to transmit QR codes seamlessly via email. Start sharing QR codes from your iPhone today, and enhance your communication and information-sharing capabilities.