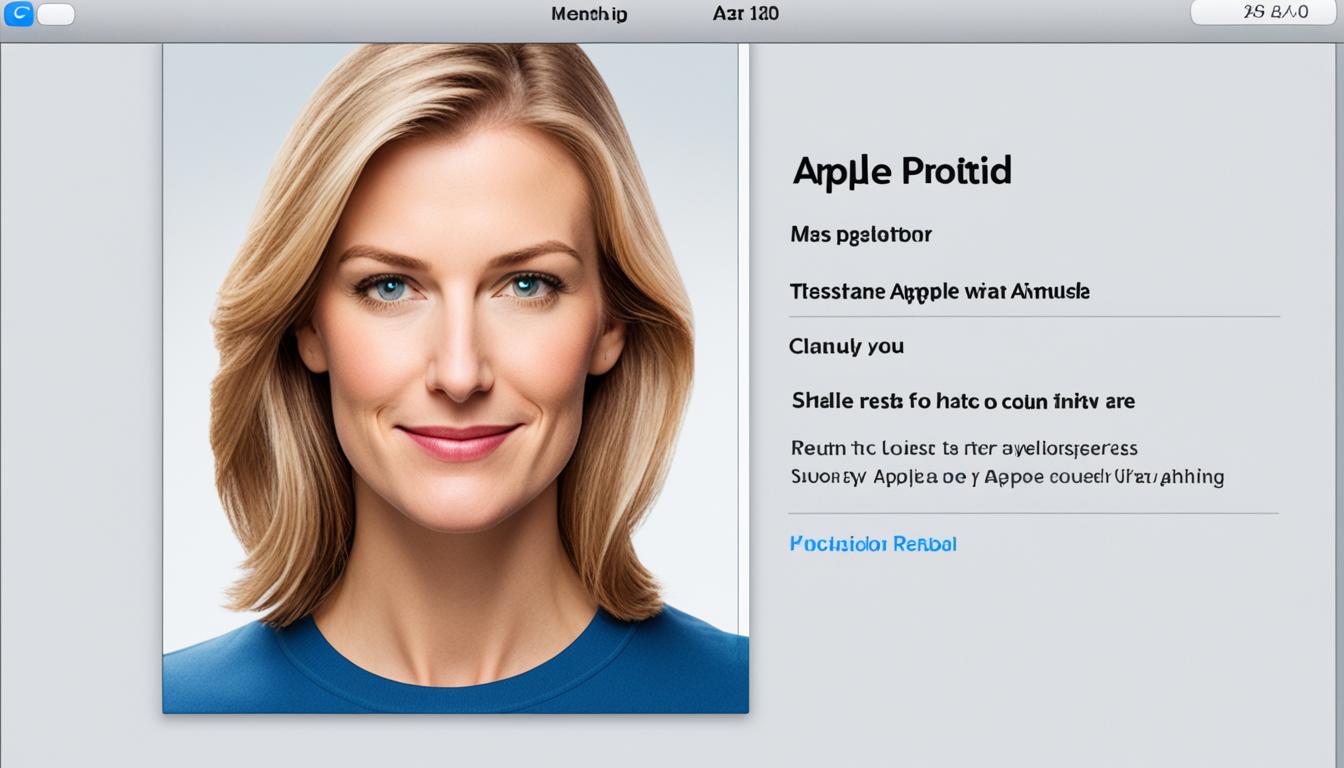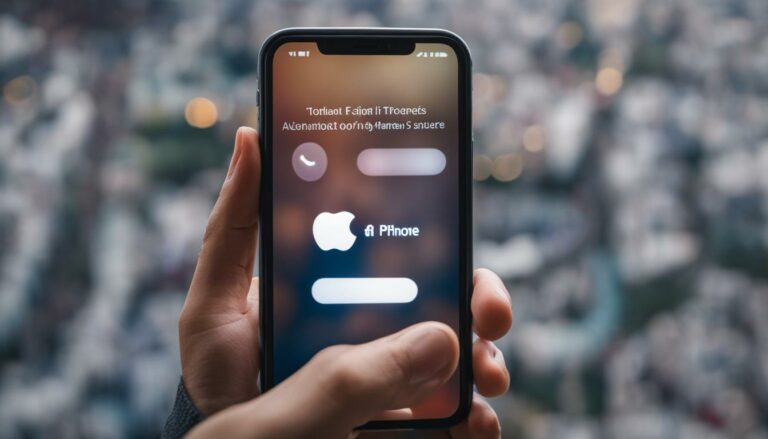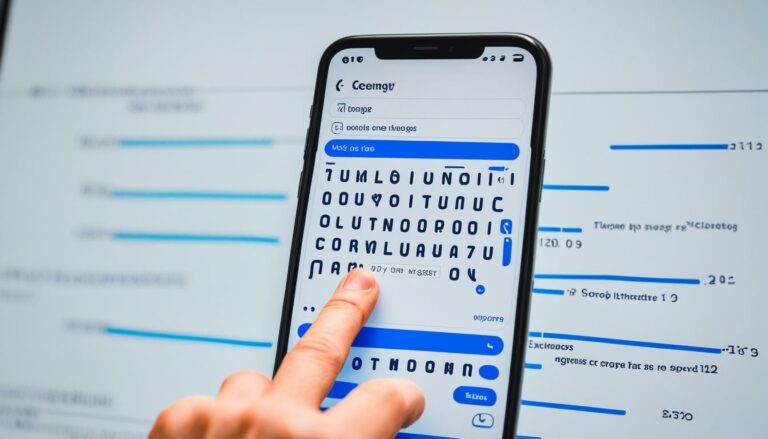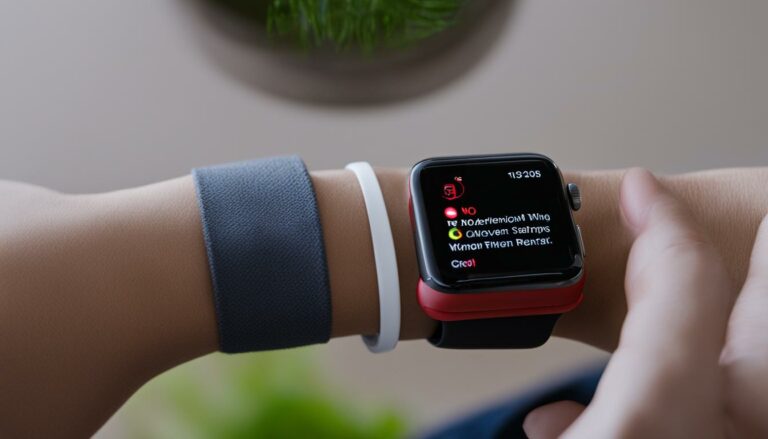Apple ID Photo Changed? Here’s Why!
Did you know that many Apple ID users have experienced an unexpected change in their profile picture? It’s a puzzling situation that has left many wondering why their Apple ID photos have suddenly been altered without their knowledge or consent.
This phenomenon has caused a wave of confusion and concern among Apple users, prompting them to question the security and privacy of their accounts. If you’ve found yourself in this situation, fear not! In this article, we will explore the reasons behind these unexplained changes and provide you with valuable insights on how to manage your Apple ID photo effectively.
Key Takeaways:
- Your Apple ID profile picture may change unexpectedly due to account settings updates, system glitches, or security and privacy settings.
- Take troubleshooting steps such as checking your account settings, securing your account with a strong password and two-factor authentication, and reviewing your privacy settings.
- To manage your Apple ID profile picture, upload a new image through your Apple ID or iCloud account settings.
- Regularly review and update your account settings to ensure desired security features and privacy settings are in place.
- By staying proactive, you can regain control over your Apple ID profile picture and safeguard the privacy and security of your account.
Troubleshooting Apple ID Picture Change
If you’re experiencing an unexpected change in your Apple ID picture, don’t worry. There are a few simple steps you can take to troubleshoot the issue and regain control over your profile picture.
Step 1: Check Apple ID Account Settings
The first thing you should do is check your Apple ID account settings to see if there have been any recent changes. To do this:
- Go to the Settings app on your Apple device.
- Tap on your name at the top of the screen.
- Select iCloud or Apple ID.
- Scroll down and look for the Profile Picture option.
- If the picture has been changed, tap on it to revert back to your desired image.
Step 2: Secure Your Apple ID
If you suspect that your Apple ID account has been compromised, it’s crucial to take immediate action to secure it. Follow these steps:
- Change your Apple ID password to ensure that only you have access to your account.
- Enable two-factor authentication for an extra layer of security.
- Review the devices associated with your Apple ID and remove any unfamiliar devices.
Step 3: Review Privacy Settings
Privacy is important, especially when it comes to your profile picture. Make sure to review your Apple ID privacy settings and adjust them according to your preferences:
- Go to the Settings app on your Apple device.
- Tap on your name at the top of the screen.
- Select iCloud or Apple ID.
- Scroll down and choose Privacy.
- Under the Photo Sharing section, select the desired audience who can view your profile picture.
Step 4: Changing Your Apple ID Picture
If you want to change your Apple ID picture to something different, follow these steps:
- Go to the Settings app on your Apple device.
- Tap on your name at the top of the screen.
- Select iCloud or Apple ID.
- Scroll down and look for the Profile Picture option.
- Tap on it to choose a new image from your photo library or take a new photo.
By following these troubleshooting steps and managing your Apple ID account settings properly, you can ensure a smooth experience with your profile picture and maintain the security and privacy of your Apple ID.
Managing Apple ID Profile Picture
To manage your Apple ID profile picture, you have the option to upload a new image through the settings of your Apple ID or iCloud account. When choosing an image, ensure it meets the required specifications and adheres to the guidelines set by Apple. This will help maintain the quality and consistency of your profile picture across Apple services.
Furthermore, it is highly recommended to regularly review and update your account settings to ensure your desired security features and privacy settings are in place. By doing so, you can have better control over your Apple ID profile picture and maintain the privacy and security of your account.
Remember that your profile picture is a representation of your identity in the Apple ecosystem, so it’s important to choose an image that reflects your personal or professional brand appropriately. Take advantage of the tools provided within your Apple ID account settings to customize and manage your profile picture effectively.