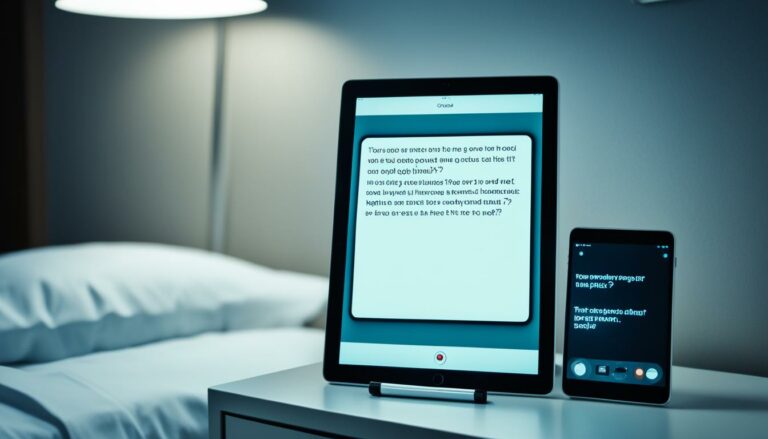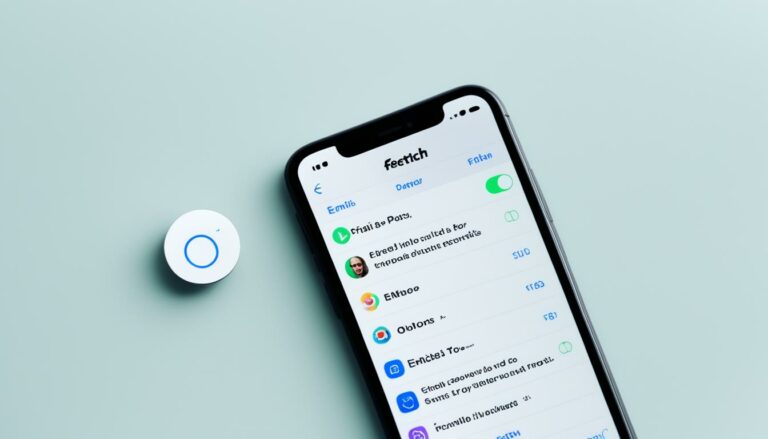Backing Up iPhone to iPad – Is It Possible?
Originally posted on March 23, 2024 @ 11:16 am
Did you know that you cannot directly back up your iPhone to an iPad? That’s right! Despite their compatibility and synchronization capabilities, the iPad does not have the functionality to act as a storage device for iPhone backups. But fret not, there are alternative methods available to ensure your data is safely backed up and seamlessly transferred between the two devices.
Key Takeaways:
- Backing up your iPhone directly to your iPad is not possible.
- Alternate methods such as using iCloud or iTunes can help transfer iPhone data to an iPad.
- iCloud allows you to back up your iPhone and restore the backup onto your iPad using an active internet connection.
- iTunes enables you to create a backup of your iPhone on your computer and restore it onto your iPad.
- Choose the method that best suits your needs and ensures the safety and synchronization of your data.
Using iCloud to Back Up and Sync iPhone and iPad
One way to transfer your iPhone data to your iPad is by using iCloud. With iCloud, you can back up your iPhone and then restore that backup onto your iPad. This method requires an active internet connection and sufficient iCloud storage space. You can choose which items you want to back up, such as photos, contacts, and app data. Once the backup is complete, you can then restore the backup onto your iPad. It’s important to note that the backup and restore process can take some time and may require a stable internet connection. Additionally, iCloud backups do not include certain types of data, such as music and videos purchased from iTunes.
To back up your iPhone to iCloud and transfer the backup to your iPad, follow these steps:
- Connect your iPhone to a Wi-Fi network.
- On your iPhone, go to Settings.
- Tap your Apple ID at the top.
- Select iCloud.
- Scroll down and tap iCloud Backup.
- Toggle on the iCloud Backup switch.
- Tap Back Up Now to start the backup process.
- Wait for the backup to complete.
- Once the backup is finished, unplug your iPhone from the power source.
- Turn on your iPad and connect it to the same Wi-Fi network.
- On your iPad, follow the initial setup steps until you reach the “Apps & Data” screen.
- Choose the “Restore from iCloud Backup” option.
- Sign in with your Apple ID.
- Select the recent backup of your iPhone from the list.
- Wait for the restore process to complete.
- Once the restore is finished, your iPhone data will be transferred to your iPad.
It’s important to ensure that you have enough iCloud storage space to accommodate the data from your iPhone backup. If you don’t have enough space, you can upgrade your iCloud storage plan or free up space by deleting unnecessary files from your iCloud storage.
Advantages of Using iCloud for iPhone to iPad Backup:
- Convenient and wireless backup option.
- Easy synchronization of data between iPhone and iPad.
- No need for a computer or USB connection.
Using iCloud to back up and sync your iPhone and iPad is a simple and efficient method to transfer your data. However, it’s important to be aware of the limitations, such as the exclusion of certain types of data from iCloud backups. If you require a more comprehensive transfer, you may consider using iTunes to transfer your iPhone data to your iPad, which will be discussed in the next section.
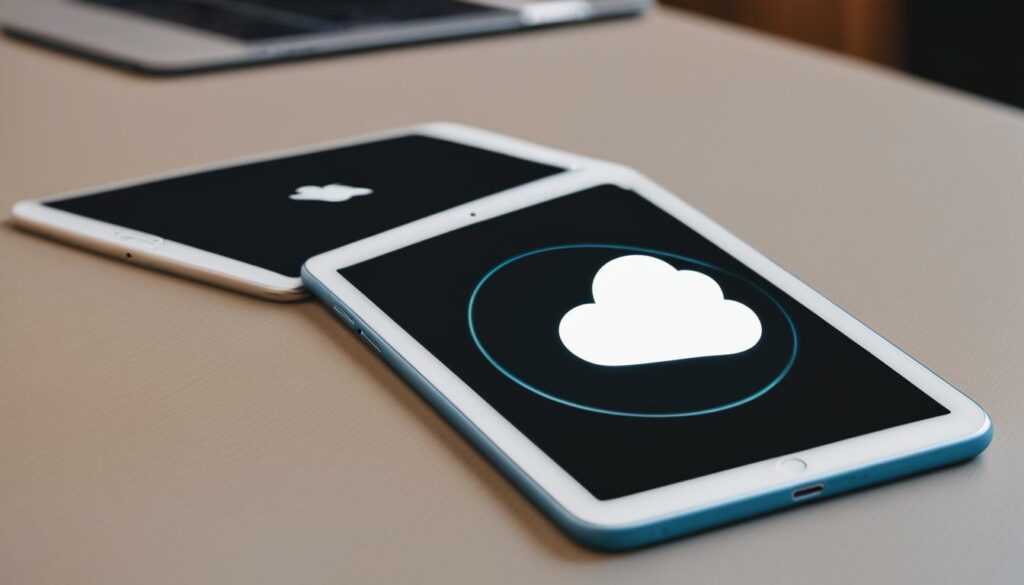
table {
width: 100%;
border-collapse: collapse;
}
th, td {
padding: 8px;
text-align: left;
border-bottom: 1px solid #ddd;
}
| iCloud | iTunes | |
|---|---|---|
| Backup Method | Wireless over the internet | Wired connection to a computer |
| Data Types Supported | Photos, contacts, app data, etc. | All data, including settings, apps, media |
| Storage Space | Requires sufficient iCloud storage | Dependent on computer storage capacity |
| Transfer Speed | Dependent on internet connection | Faster transfer via USB connection |
Using iTunes to Transfer iPhone Data to iPad
If you’re looking to transfer your iPhone data to your iPad, another method to consider is using iTunes. Although iCloud is a popular choice, iTunes provides a reliable option for syncing and transferring your important files. Follow the steps below to successfully move your iPhone backup to your iPad using iTunes:
- Connect your iPhone to your computer using a USB cable.
- Open iTunes on your computer.
- Select your iPhone device within iTunes.
- Choose the option to create a backup.
- Wait for the backup process to complete.
- Disconnect your iPhone from the computer.
- Now, connect your iPad to the same computer using a USB cable.
- In iTunes, select your iPad device.
- Choose the option to restore from backup.
- Select the backup you created from your iPhone.
- Initiate the restore process onto your iPad.
This method requires a computer with iTunes installed and a USB cable to connect your devices. By using iTunes, you’ll be able to transfer all of your iPhone data, including settings, apps, and media files, to your iPad.
Note: It’s important to keep in mind that the restore process will overwrite any existing data on your iPad. Therefore, ensure you have a recent backup of your iPad before proceeding.
By following these steps, you can easily move your iPhone backup to your iPad using iTunes. This method provides a straightforward way to sync and transfer your data between these two devices.
Conclusion
While it is not possible to directly back up an iPhone to an iPad, there are alternative methods available to transfer your iPhone data to your iPad. These methods involve using iCloud or iTunes to create backups and restore them onto your iPad.
When it comes to choosing the right method, it’s important to consider your needs and prioritize the safety and synchronization of your data. With iCloud, you can take advantage of wireless backups, making it convenient and hassle-free. On the other hand, iTunes offers more control and flexibility, allowing you to transfer all of your iPhone data, including settings, apps, and media, to your iPad.
Whether you opt for the convenience of iCloud or the control of iTunes, both options provide a secure way to transfer your iPhone data to your iPad. It’s important to ensure that you have a stable internet connection and sufficient iCloud storage space if you choose to use iCloud. If you decide to go with iTunes, make sure you have a computer with iTunes installed and a USB cable to connect your devices.
By selecting the method that best suits your needs, you can seamlessly transfer your iPhone data to your iPad, ensuring that your important files, contacts, and settings are safely and accurately synced between the two devices.