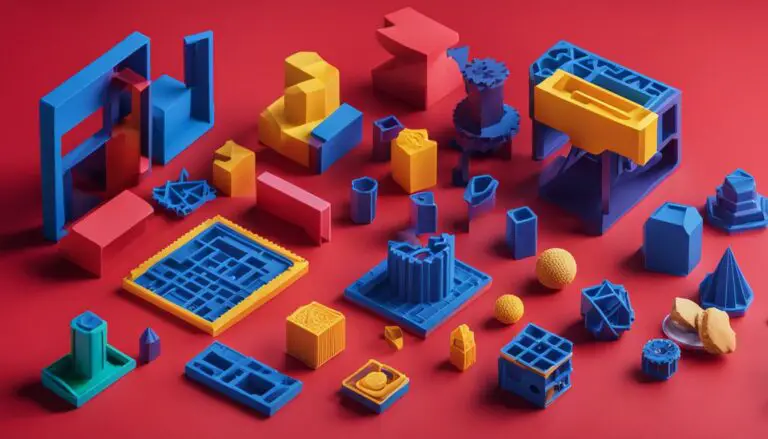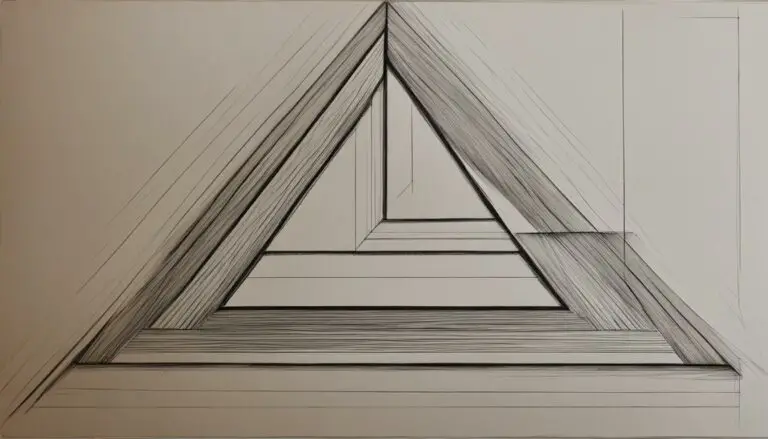Ensure Your Memories: Backup Flickr Easily!
Originally posted on January 16, 2024 @ 8:36 pm
We are delighted to present our comprehensive tutorial on how to back up your treasured images on Flickr. This widely-used photo sharing and hosting platform offers the perfect solution for preserving your special moments. Boasting an ample 1TB of complimentary storage, you can safely store a large number of images in the cloud. Our step-by-step guide will lead you through the procedures of configuring automatic backups for your Flickr photos on Windows and Mac, guaranteeing the safety of your valuable memories.
When it comes to preserving your photos, having a reliable backup solution is essential. By setting up automatic backups on Flickr, you can enjoy the peace of mind that comes with knowing your photos are stored safely and can be easily accessed whenever you need them.
Whether you’re a Windows or Mac user, we’ve got you covered! In the following sections, we will provide step-by-step instructions for setting up auto-upload on both operating systems. So, let’s get started and ensure the longevity of your memories with effortless Flickr backups!
Key Takeaways:
- Backing up your photos on Flickr is an effective way to ensure their safety and longevity.
- Flickr provides generous free storage space of 1TB, allowing you to store tens of thousands of photos.
- Automated backups eliminate the need for manual management and provide peace of mind.
- Flickr offers secure cloud storage, protecting your photos from local storage failures.
- Easy sharing and access features enable you to effortlessly share and access your photos from anywhere.
Benefits of Auto Backups to Flickr
Backing up your photos to Flickr offers numerous advantages that ensure the safety and accessibility of your precious memories. Take a look at the key benefits below:
1. Abundant Free Storage:
With Flickr, you get a generous 1TB of free storage space, allowing you to backup tens of thousands of photos without worrying about exceeding your storage limits. This ample storage capacity ensures that you can securely preserve your entire photo collection.
2. Safe and Secure Cloud Storage:
By choosing Flickr as your backup destination, you can trust in its reliable and secure cloud storage infrastructure. This means that your photos are protected from local storage failures, such as hard drive crashes or accidental deletions. With Flickr, you can have peace of mind knowing that your memories are stored in a safe and reliable environment.
3. Easy Sharing and Access:
Flickr provides convenient sharing and access features, allowing you to effortlessly share your photos with friends and family. Whether it’s a single photo or an entire album, you can easily share them via links or invite others to view and download them directly. Additionally, Flickr’s mobile apps enable you to access your backed up photos on the go, ensuring that your memories are always at your fingertips.
4. Automated Backup Convenience:
With the automatic backup feature on Flickr, you can bid farewell to the hassle of manually managing and organizing your photo backups. Once you set up the automated backup process, Flickr takes care of uploading new photos for you, saving you time and effort. This seamless automation allows you to focus on capturing and enjoying new moments without worrying about backup tasks.
5. Version History:
Flickr’s backup system maintains a version history of your photos, allowing you to access and revert to older versions if needed. This means that even if you accidentally delete or modify a photo, you can easily restore a previous version and preserve it in its original form. The version history feature provides an added layer of protection and control over your photo collection.
By leveraging these benefits, you can harness the full potential of Flickr as a reliable and user-friendly platform for backing up your photos.
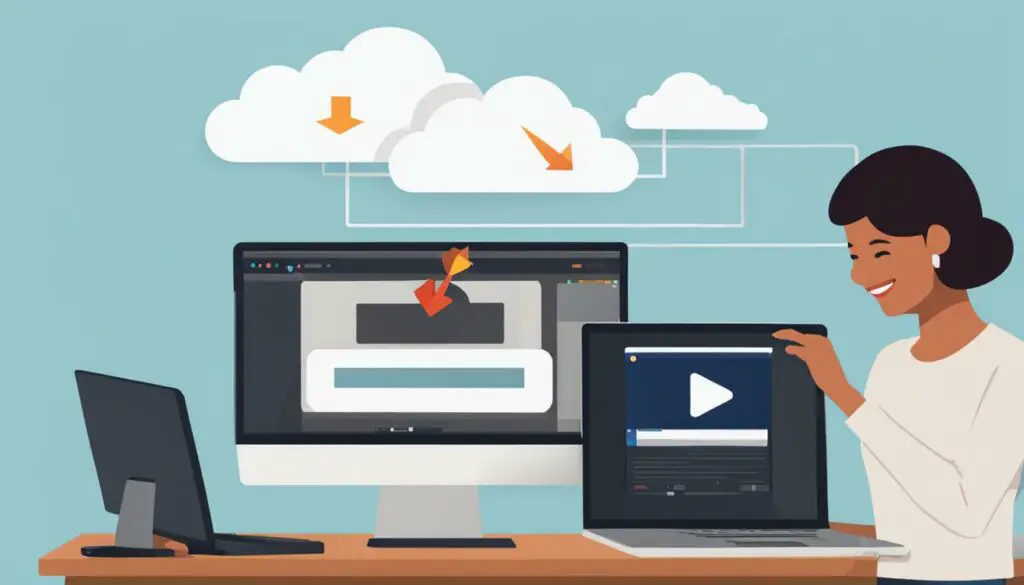
| Benefits | Description |
|---|---|
| Abundant Free Storage | 1TB of free storage space |
| Safe and Secure Cloud Storage | Protection from local storage failures |
| Easy Sharing and Access | Share with friends and access on the go |
| Automated Backup Convenience | No manual management required |
| Version History | Preserve and restore older versions |
Setting Up Auto-Upload on Windows
Backing up your photos to Flickr on Windows is a breeze with the official Flickr desktop Uploader app. Download and install the app from the Flickr website to get started. Once installed, you can configure the app by connecting your Flickr account and selecting the destination album for your auto-backup photos.
Here’s a step-by-step guide to setting up auto-upload on Windows:
- Download and install the Flickr desktop Uploader app from the official Flickr website.
- Launch the app and sign in with your Flickr account credentials.
- Select the destination album where you want your auto-backup photos to be stored.
- Choose the folder on your PC that you want the Flickr Uploader to monitor for new photos.
- Start the automatic upload process by clicking the “Enable Auto-Upload” button.
Once you’ve completed these steps, the Flickr Uploader will continuously monitor the selected folder on your PC for any new photos. It will automatically detect and upload them to your chosen album on Flickr, ensuring that your precious memories are securely backed up in the cloud.
Here’s a visual representation for setting up auto-upload on Windows:
| Steps | Screenshots |
|---|---|
| Step 1: Download and install the Flickr desktop Uploader app | 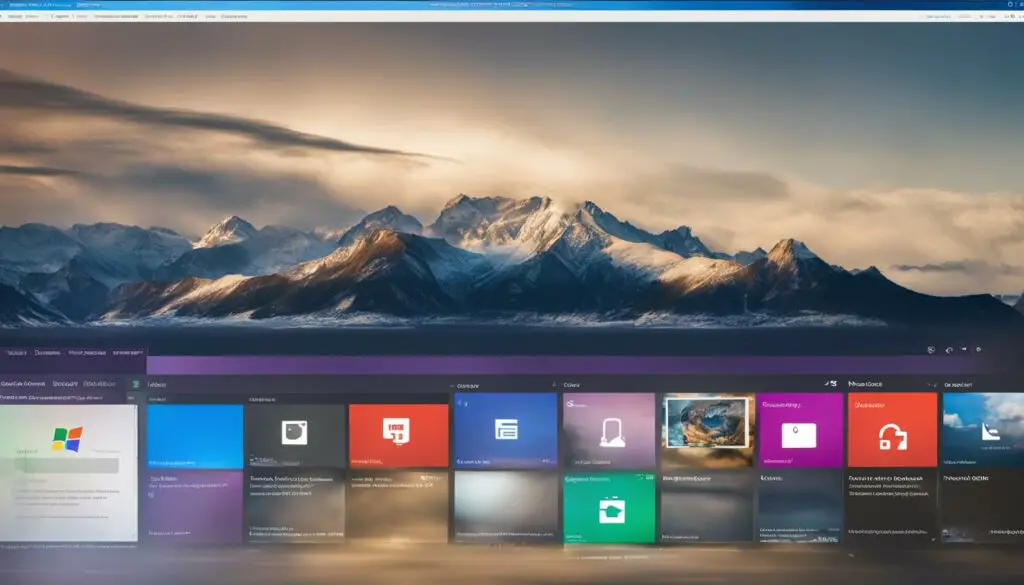 |
| Step 2: Launch the app and sign in with your Flickr account |  |
| Step 3: Select the destination album for your auto-backup photos |  |
| Step 4: Choose the folder on your PC to monitor for new photos |  |
| Step 5: Start the automatic upload process |  |
By following these simple steps, you can ensure that your photos are automatically backed up to Flickr, giving you peace of mind knowing that your memories are safe and secure in the cloud.
Setting Up Auto-Upload on Mac
Mac users can easily backup their photos to Flickr using the built-in iPhoto app. By enabling the Flickr publishing feature in iPhoto, you can automatically backup your iPhone and digital camera photos to Flickr with just a few clicks.
To get started, follow these simple steps:
- Open the iPhoto app on your Mac.
- Select the photos you want to backup to Flickr.
- Go to the “Share” menu and choose “Flickr”.
- If it’s your first time using Flickr with iPhoto, you will be prompted to sign in to your Flickr account. Follow the on-screen instructions to sign in.
- Once signed in, you can choose the frequency of backups and select the upload album for your photos.
- Click “Publish” to start the backup process. iPhoto will then automatically backup your selected photos to Flickr according to your chosen settings.
With iPhoto’s built-in integration, you can conveniently backup your photos to Flickr without the need for any additional software or tools.
By utilizing iPhoto’s Flickr publishing feature, Mac users can easily and efficiently backup their cherished photos to the cloud. Don’t risk losing your precious memories – with just a few simple steps, you can ensure that your photos are securely stored on Flickr.
Conclusion
In conclusion, backing up your photos to Flickr is a simple and reliable way to ensure the safety of your memories. With abundant free storage and secure cloud storage, Flickr provides an ideal platform for auto-backup. By following the setup instructions for Windows or Mac, you can easily automate the backup process and have peace of mind knowing that your photos are backed up to the cloud.
Make sure to follow best practices, such as using official apps, enabling version history, and regularly checking backups, to maximize the effectiveness of your Flickr backups. By utilizing Flickr’s backup options, you can protect your precious memories from being lost due to hardware failures or accidental deletion.
Start leveraging Flickr today and never worry about losing a precious memory again. With its intuitive interface and seamless integration with Windows and Mac, Flickr is a reliable and user-friendly option for backing up your photos. Don’t wait until it’s too late – take advantage of Flickr’s backup service and ensure the longevity of your cherished images.
FAQ
What is the benefit of backing up my photos to Flickr?
There are several benefits to backing up your photos to Flickr. Firstly, Flickr offers abundant free storage with 1TB of space, allowing you to backup tens of thousands of photos. Additionally, Flickr provides safe and secure cloud storage, protecting your photos from local storage failures. With easy sharing and access features, you can easily share your photos with friends and family and access them on the go using the Flickr mobile apps. Automated backups give you peace of mind as you no longer have to manually manage your photo backups. Finally, Flickr maintains the version history of your photos, allowing you to revert to older versions if needed.
How do I backup my photos to Flickr on Windows?
The easiest way to backup your photos to Flickr on Windows is by using the official Flickr desktop Uploader app. You can download and install the app from the Flickr website and then configure it by connecting your Flickr account and selecting the destination album for your auto-backup photos. Once set up, the Flickr Uploader will continuously monitor a selected folder on your PC and automatically upload any new photos to Flickr.
How do I backup my photos to Flickr on Mac?
Mac users can utilize the built-in iPhoto app to automatically backup photos to Flickr. By enabling the Flickr publishing feature in iPhoto, you can choose the frequency of backups and select the upload album for your photos. iPhoto will then backup your iPhone and digital camera photos to Flickr according to your chosen settings.