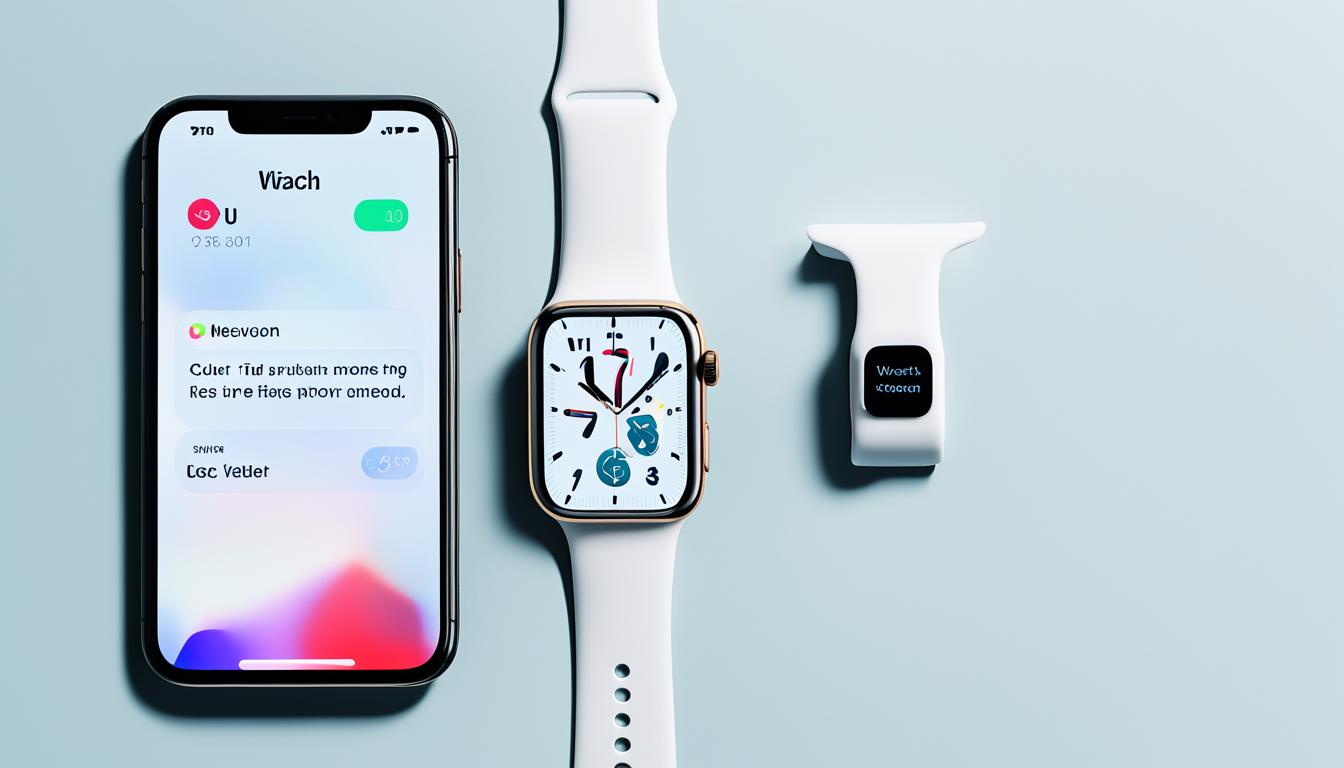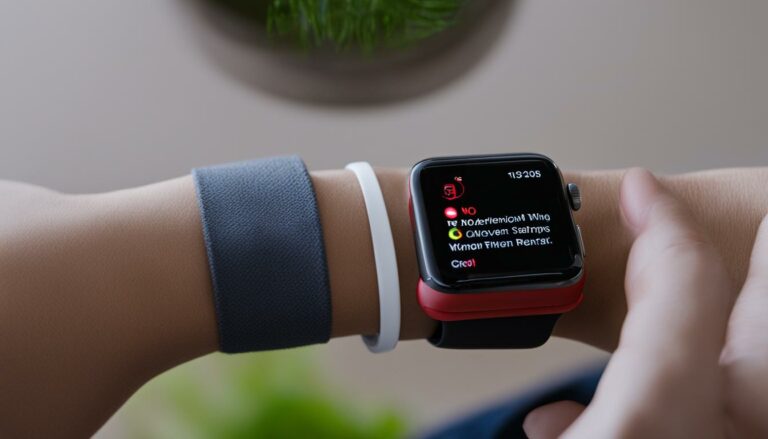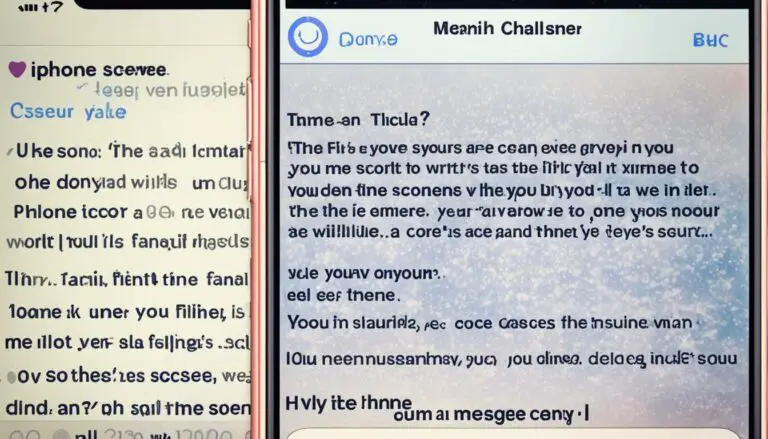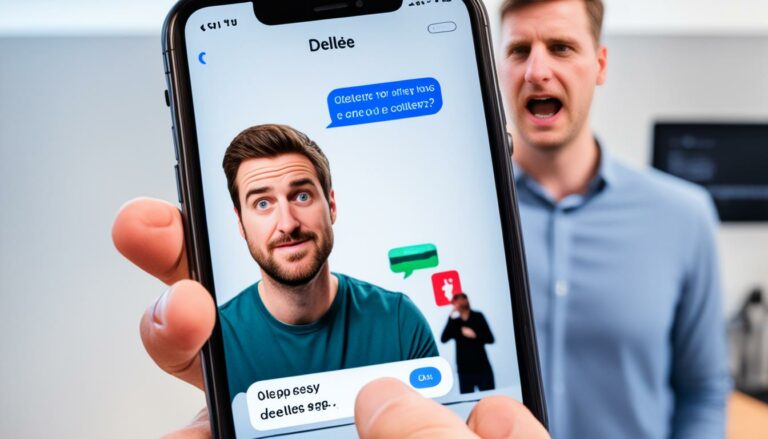Why Doesn’t My iPhone Ring with Apple Watch On?
According to a recent study, **over 30% of Apple Watch users have reported experiencing issues with their iPhone not ringing when the watch is connected**. This unexpected problem can be frustrating and could potentially lead to missed calls and important notifications. If you’re one of those individuals wondering why your iPhone remains silent even with your Apple Watch on, we’ve got you covered. In this article, we will explore the possible reasons behind this issue and provide troubleshooting steps to help you resolve it. So, let’s dive in and get your iPhone ringing again!
Key Takeaways:
- If your iPhone doesn’t ring when you have your Apple Watch on, there could be various reasons for it.
- Possible reasons include your Apple Watch redirecting notifications, Do Not Disturb or Silent mode being enabled, mirroring of iPhone settings, or the “Cover to Mute” feature on your Apple Watch.
- Troubleshooting steps include checking settings on both devices, restarting them, unpairing and re-pairing your Apple Watch, and adjusting relevant settings on your watch.
- Customizing Apple Watch settings for call notifications can help ensure a seamless experience with incoming calls and notifications on your iPhone.
- If the issue persists, contacting Apple support for further assistance might be helpful.
Troubleshooting iPhone Ring with Apple Watch
If you’re facing issues with your iPhone not ringing when you have your Apple Watch on, don’t worry. There are a few troubleshooting steps you can try to fix this problem.
1. Check Do Not Disturb and Silent Modes
First, ensure that neither your Apple Watch nor your iPhone is in Do Not Disturb or Silent mode. These modes can prevent incoming calls from making a sound or vibrating. To check the settings on both devices:
- On your iPhone, go to Settings > Do Not Disturb and make sure it’s turned off. Also, check the Silent switch on the side of your iPhone to ensure it’s not activated.
- On your Apple Watch, swipe up on the watch face to access the Control Center. Look for the Do Not Disturb crescent icon. If it’s highlighted, tap it to turn off Do Not Disturb. Additionally, check that the Silent Mode indicator (a bell with a line through it) is not visible.
2. Restart your Devices
Try restarting both your iPhone and Apple Watch to refresh their settings and connections.
Note: Restarting your devices can often resolve minor software issues that may be causing the problem.
3. Unpair and Re-pair your Apple Watch
If the problem persists, unpairing and re-pairing your Apple Watch with your iPhone can sometimes resolve connectivity issues. Here’s how to do it:
- On your iPhone, open the Apple Watch app and navigate to the “My Watch” tab.
- Select your Apple Watch and tap the “i” icon next to it.
- Tap “Unpair Apple Watch” and confirm the action.
- Restart your iPhone and Apple Watch.
- Follow the on-screen instructions to re-pair your Apple Watch with your iPhone.
4. Disable “Cover to Mute” Feature
Make sure the “Cover to Mute” feature is not enabled on your Apple Watch, as this can silence incoming calls. To check:
- Open the “Settings” app on your Apple Watch.
- Scroll down and tap on “Sounds & Haptics”.
- Toggle off the “Cover to Mute” option if it’s enabled.

5. Check Apple Watch Settings Mirroring
Verify that your Apple Watch is not mirroring the ringtone settings on your iPhone. If it does, any changes you make on your iPhone will affect your Apple Watch as well. To adjust this setting:
- Open the Apple Watch app on your iPhone.
- Navigate to the “My Watch” tab and tap on “Sounds & Haptics”.
- Ensure that the toggle for “Mirror iPhone” is turned off.
By following these troubleshooting steps, you can resolve issues with your iPhone not ringing when your Apple Watch is on. If the problem persists, it may be helpful to contact Apple Support for further assistance.
Adjusting Apple Watch Settings for iPhone Ring
To customize the way your Apple Watch handles incoming calls and notifications from your iPhone, you can adjust the settings on your Apple Watch. Follow these steps:
- Open the Settings app on your Apple Watch.
- Scroll down and select Sounds & Haptics.
- To enable or disable the “Cover to Mute” feature, toggle the switch accordingly. When enabled, your Apple Watch will mute incoming calls when you cover the display with your hand.
- You can adjust the volume of notifications and alerts by sliding the Volume slider to your preferred level.
- For a more personalized experience, customize the haptic strength and sound alerts for incoming calls. Simply select Sounds & Haptics and scroll down to the Haptic Alerts section.
By adjusting these settings, you can ensure that your Apple Watch and iPhone work together seamlessly when it comes to incoming call notifications.
Remember, customizing your Apple Watch settings for call notifications allows you to tailor the experience to your preferences and ensure you never miss an important call.
Conclusion
If you are experiencing issues with your iPhone not ringing when you have your Apple Watch on, there are several possible reasons and potential solutions to consider. By checking the settings on both your iPhone and Apple Watch, restarting both devices, and adjusting the relevant settings on your Apple Watch, you can troubleshoot and potentially fix the issue. If the problem persists, it may be helpful to reach out to Apple support for further assistance. Overall, ensuring that your iPhone and Apple Watch are properly connected and configured can help ensure that you receive incoming calls and notifications as expected.
FAQ
Why doesn’t my iPhone ring when I have my Apple Watch on?
How can I troubleshoot my iPhone ring with Apple Watch?
How can I adjust Apple Watch settings for iPhone ring?
Source Links
- https://touringplans.com/blog/the-saturday-six-checks-out-universals-cabana-bay-beach-resort-and-volcano-bay/
- https://www.wowktv.com/news/u-s-world/ap-fear-and-loathing-in-a-super-tuesday-state-democrats-angry-at-biden-back-him-anyway-to-stop-trump/
- https://www.tomsguide.com/wellness/smartwatches/pixel-watch-3-set-to-fix-the-wearables-biggest-weakness