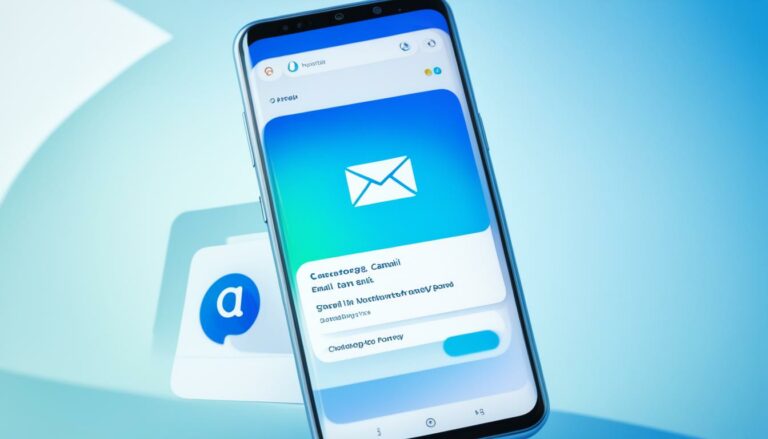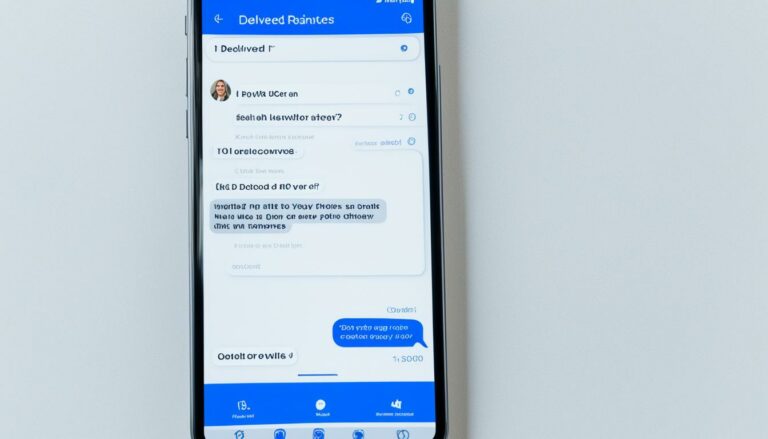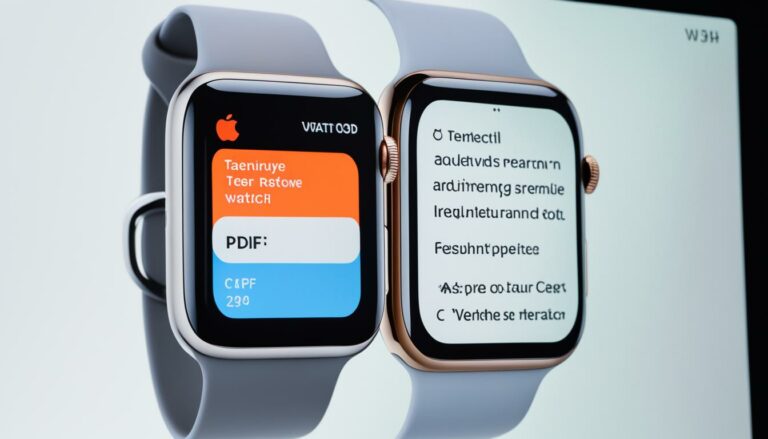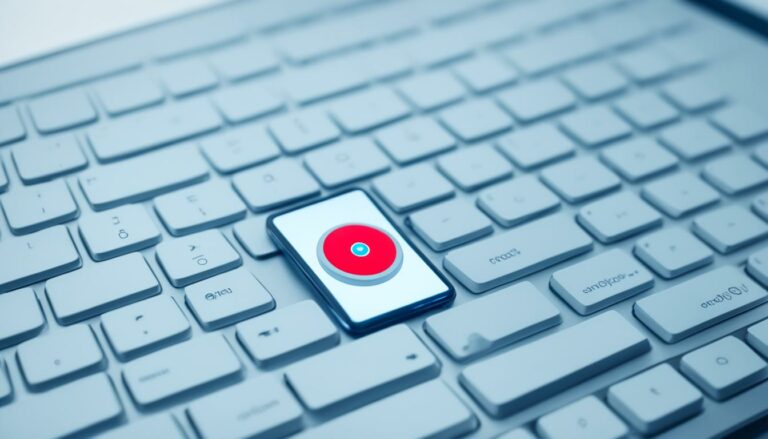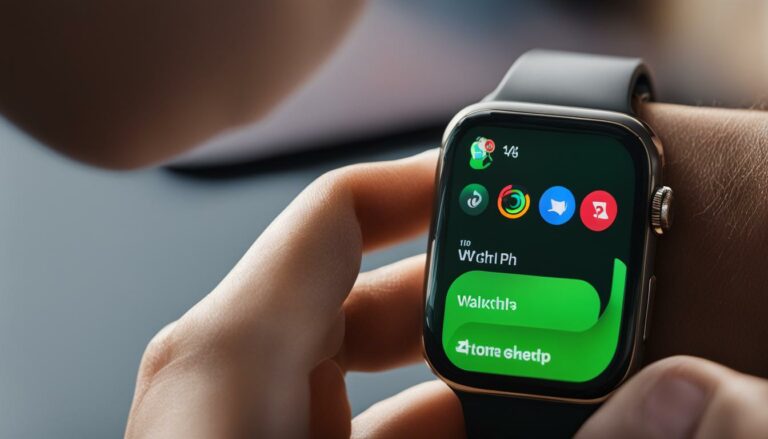Fix: iPhone Unread Email Count Not Displaying
Originally posted on March 18, 2024 @ 3:29 pm
Did you know that a significant number of iPhone users face a common frustration: their iPhone unread email count is not showing?
If you’re one of them, you’re not alone. This issue affects many iPhone users and can create a sense of unease and uncertainty. After all, you rely on your iPhone to keep you connected and informed.
In this article, we’re here to help you troubleshoot and fix the problem. We will explore the common causes behind the iPhone unread email count not displaying and provide you with solutions to get your email count back on track.
So, let’s dive in and resolve this nagging issue that has been bothering iPhone users!
Key Takeaways:
- If your iPhone unread email count is not showing, you’re not alone.
- This issue can create frustration and impact your productivity.
- We will explore the causes and solutions to fix this problem.
- Stay connected and informed with our troubleshooting steps.
- Regain control over your email count on your iPhone.
Common Causes of iPhone Unread Email Count Not Displaying
If you’re experiencing the issue of your iPhone unread email count not showing, there are several common causes that could be behind this problem. Identifying these causes is crucial in order to effectively resolve the issue and ensure that your email count is accurately displayed on your iPhone.
- Software Glitches: One possible cause for the unread email count not displaying on your iPhone is a software glitch. These glitches can occur due to various reasons, such as recent software updates or conflicts with other apps. Resolving software glitches often involves performing a software update or reinstalling the email app.
- Incorrect Email Settings: Another cause for the email count issue could be incorrect email settings. If your email account settings are misconfigured or outdated, it can affect the display of unread email counts. You may need to review and update your email settings to ensure they are accurate and compatible with your device.
- Outdated Software: Outdated software on your iPhone can also lead to the unread email count not showing. It’s important to regularly check for software updates and install them to ensure that your device has the latest bug fixes and enhancements. Updating your iPhone’s software can often resolve issues with email notifications.
- Network Connectivity Issues: Poor network connectivity or network-related problems can disrupt the sync between your email server and your iPhone, resulting in the email count not being displayed. If you’re experiencing network issues, try connecting to a different Wi-Fi network or disabling and re-enabling your cellular data to see if it resolves the problem.
By understanding these common causes, you can take the necessary steps to fix the issue of your iPhone unread email count not displaying. In the next section, we will provide you with solutions to resolve this problem effectively.
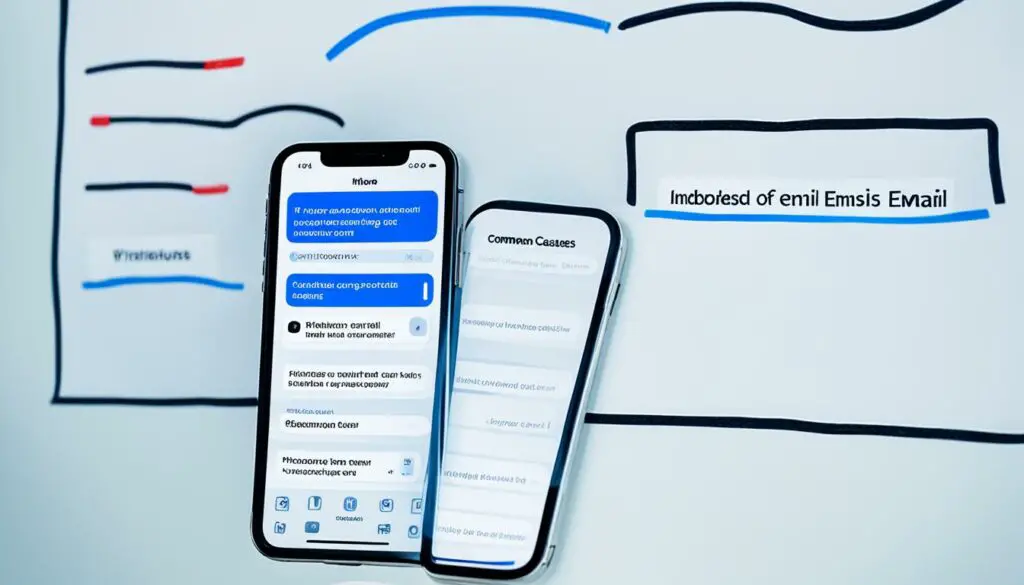
Solutions to Fix iPhone Unread Email Count Not Displaying
If you’re frustrated because your iPhone unread email count is not showing, don’t worry. There are several solutions you can try to resolve this issue and get your email count displaying properly on your iPhone.
- Check for Software Updates: Outdated software can sometimes cause issues with the email count display. Go to “Settings” on your iPhone, then tap on “General” and select “Software Update.” If an update is available, follow the on-screen instructions to install it.
- Restart Your iPhone: Restarting your iPhone can help refresh the system and resolve minor software glitches. Press and hold the power button until the “Slide to power off” option appears. Slide to power off, wait for a few seconds, then press and hold the power button again to turn on your iPhone.
- Verify Email Settings: Incorrect email settings can prevent the email count from displaying. Open the “Settings” app on your iPhone, scroll down and tap on “Mail,” then select your email account. Ensure that “Mail” is enabled under the “Accounts” section and that “Badge App Icon” is turned on.
- Reset Network Settings: Network connectivity issues can sometimes affect the email count display. Go to “Settings” and tap on “General,” then scroll down and select “Reset.” Tap on “Reset Network Settings” and enter your passcode if prompted. Note that this will reset all your network settings, so you may need to reconnect to Wi-Fi networks afterward.
Remember: It’s important to try these solutions one at a time and check if the issue is resolved after each step. If the problem persists, proceed to the next solution.
If none of the above solutions work, you can contact Apple support for further assistance. They will be able to provide more personalized troubleshooting steps based on your specific iPhone model and software version.
By following these solutions, you should be able to fix the issue of the iPhone unread email count not displaying and ensure that your email count is always accurate and up-to-date.
Conclusion
The issue of the iPhone unread email count not displaying can be frustrating. However, with the solutions provided in this article, you should be able to resolve the problem and ensure that your iPhone’s email notification count is accurate and up-to-date.
To begin, it’s crucial to check for software updates on your iPhone. Sometimes, a simple software update can fix any bugs or glitches that may be causing the unread email count issue. Restarting your iPhone after updating the software can also help refresh the system and potentially resolve the problem.
Additionally, it’s important to verify your email settings. Make sure that your email account is properly configured on your iPhone and that the notification settings are turned on. Sometimes, an incorrect email setting can cause the unread email count not to display correctly.
If the issue still persists, you can try resetting the network settings on your iPhone. This can help resolve any connectivity issues that may be affecting the email count display. If none of these solutions work, consider contacting Apple support for further assistance.