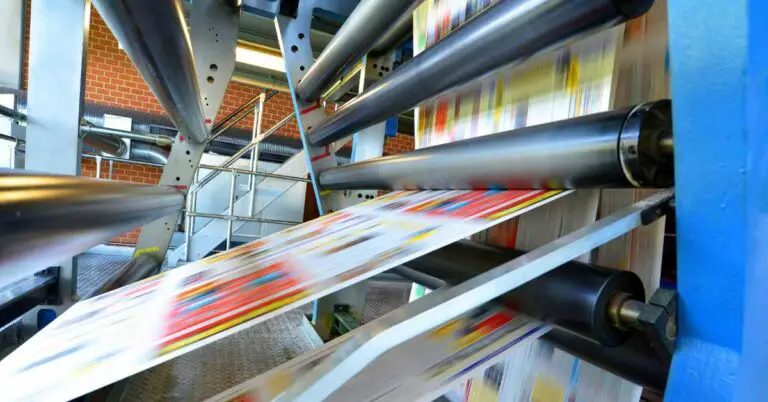Find Raspberry Pi & Other Boards on Your Network
Originally posted on January 23, 2024 @ 12:09 pm
At times, it may be necessary to connect to your network’s Raspberry Pi or other boards without physically connecting them to a monitor. This can be advantageous for tasks such as remote access, network setup, and monitoring your network inventory. To achieve this, you must first determine the IP address of your Raspberry Pi or board.
There are several methods available for detecting and listing the IP address of your Raspberry Pi or other boards. These methods include using network scanners, smartphone apps, and built-in tools like network manager CLI. In this article, we will explore different techniques to help you identify and locate your Raspberry Pi and other devices on your network.
Key Takeaways:
- Knowing the IP address of your Raspberry Pi or other boards is essential for remote access and network configuration.
- Methods for detecting and listing the IP address include network scanners, smartphone apps, and built-in tools like network manager CLI.
- By identifying and locating your devices, you can ensure network security and effectively manage your network inventory.
- Stay connected and in control of your Raspberry Pi and other boards with these helpful techniques.
Checking the Network Icon in the System Tray
One of the simplest ways to find the IP address of your Raspberry Pi is by checking the network icon in the system tray. This method is available when using a desktop version of Raspberry Pi OS. Just hover over the network icon, and you’ll be able to view the name of the network you’re connected to and your IP address.
This quick and convenient method allows you to easily identify the IP address of your Raspberry Pi without the need for any additional commands or tools. It’s particularly useful when you need to access your Raspberry Pi from another machine on the same network. By knowing the IP address, you can establish a connection and interact with your Raspberry Pi remotely.
![]()
Why Checking the Network Icon is Useful
By checking the network icon, you can swiftly obtain the necessary network information, including the IP address, without delving into complex command-line instructions or relying on external tools. This method is especially convenient for users who prefer a graphical interface and want an easy way to access the IP address of their Raspberry Pi.
| Advantages | Limitations |
|---|---|
|
|
Using the Network Icon Method
- Make sure your Raspberry Pi is powered on and connected to a network.
- Look for the network icon in the system tray, typically located in the top-right corner of the screen.
- Hover your mouse over the network icon to display the network name and IP address.
- Note down the IP address for future reference or to establish remote connections.
If you’re using a Raspberry Pi with a desktop interface, checking the network icon in the system tray is a convenient way to quickly find the IP address. It eliminates the need for manual configuration or advanced command-line operations.
Using the Command Line with “hostname -I”
When it comes to finding the IP address of your Raspberry Pi, using the command line with the “hostname -I” command is a quick and efficient method. This command allows you to filter out unnecessary details and retrieve just the IP address you need. Whether you are connected via Ethernet or Wi-Fi, the “hostname -I” command will provide you with the relevant IP addresses.
This command is particularly useful when you want to access your Raspberry Pi remotely or configure network services. By obtaining the IP address, you can establish a connection and manage your Raspberry Pi with ease.

- Open the command line on your computer.
- Type “hostname -I” (without the quotes) and press Enter.
- The IP address of your Raspberry Pi will be displayed in the command line output.
Using the command line with “hostname -I” is straightforward and doesn’t require any additional tools or software installations. It’s a reliable method to quickly retrieve the IP address of your Raspberry Pi, saving you time and effort.
Checking the Boot Output
If you use a display with your Raspberry Pi and boot to the command line instead of the desktop, the boot sequence will include your IP address as one of the last few output messages before your login prompt. This method is useful if you have a display connected to your Raspberry Pi.
To check the boot output and find your Raspberry Pi’s IP address, follow these steps:
- Connect your Raspberry Pi to a display.
- Boot up your Raspberry Pi.
- Wait for the boot sequence to complete and the login prompt to appear.
- Look for the IP address listed in the boot output messages.
Here is an example of what the boot output might look like:
[ 2.129414] usb 1-1.2.1: new high-speed USB device number 5 using dwc_otg
[ 2.250734] usb 1-1.2.1: New USB device found, idVendor=0424, idProduct=5602, bcdDevice= 2.00
[ 2.250835] usb 1-1.2.1: New USB device strings: Mfr=1, Product=2, SerialNumber=3
[ 2.250900] usb 1-1.2.1: Product: U: the-boot-controller
[ 2.252866] usb 1-1.2.1: Manufacturer: www.the-boot.com ][ 2.254676] usb 1-1.2.1: SerialNumber: 00A700000005
[ 2.386638] libphy: lan78xx-mdiobus: probed
[ 2.475373] lan78xx 1-1.2.1:1.0 eth0: renamed from eth1
[ 3.059217] usb 1-1.2.2: new high-speed USB device number 6 using dwc_otg
[ 3.180577] usb 1-1.2.2: New USB device found, idVendor=0424, idProduct=7800, bcdDevice= 2.00
[ 3.180691] usb 1-1.2.2: New USB device strings: Mfr=0, Product=0, SerialNumber=0
[ 3.181739] hub 1-1.2.2:1.0: USB hub found
[ 3.182842] hub 1-1.2.2:1.0: 2 ports detected[ 4.041392] usb 1-1.2.3: new full-speed USB device number 7 using dwc_otg
[ 4.154103] usb 1-1.2.3: New USB device found, idVendor=12d1, idProduct=1c05, bcdDevice= 1.02
[ 4.154166] usb 1-1.2.3: New USB device strings: Mfr=1, Product=2, SerialNumber=3
[ 4.154222] usb 1-1.2.3: Product: HUAWEI Mobile
[ 4.154270] usb 1-1.2.3: Manufacturer: HUAWEI
[ 4.154316] usb 1-1.2.3: SerialNumber: 0123456789ABCDEF[ 4.321441] usb-storage 1-1.2.3:1.3: USB Mass Storage device detected
[ 4.323542] scsi host0: usb-storage 1-1.2.3:1.3
[ 5.435183] scsi 0:0:0:0: Direct-Access HUAWEI SD Storage 2.31 PQ: 0 ANSI: 2[ 5.435439] sd 0:0:0:0: Attached scsi generic sg0 type 0
[ 5.437588] sd 0:0:0:0: [sda] Attached SCSI removable disk[ 6.703832] EXT4-fs (mmcblk0p2): mounted filesystem with ordered data mode. Opts: (null)
[ 6.720058] systemd[1]: System time before build time, advancing clock.
[ 6.736052] systemd[1]: systemd 237 running in system mode. (+PAM +AUDIT +SELINUX +IMA +APPARMOR +SMACK +SYSVINIT +UTMP +LIBCRYPTSETUP +GCRYPT +GNUTLS +ACL +XZ +LZ4 +SECCOMP +BLKID +ELFUTILS +KMOD -IDN2 +IDN -PCRE2 default-hierarchy=hybrid)
[ 6.766773] systemd[1]: Detected architecture arm.[ 6.831494] systemd[1]: Set hostname to raspberrypi.
As you can see in this example, the IP address is not explicitly labeled, but it appears towards the end of the boot output before the login prompt. In this case, the IP address would be associated with the hostname “raspberrypi”.
By checking the boot output, you can quickly find the IP address of your Raspberry Pi when using a display. This method ensures that you have the necessary information to access and manage your Raspberry Pi remotely.
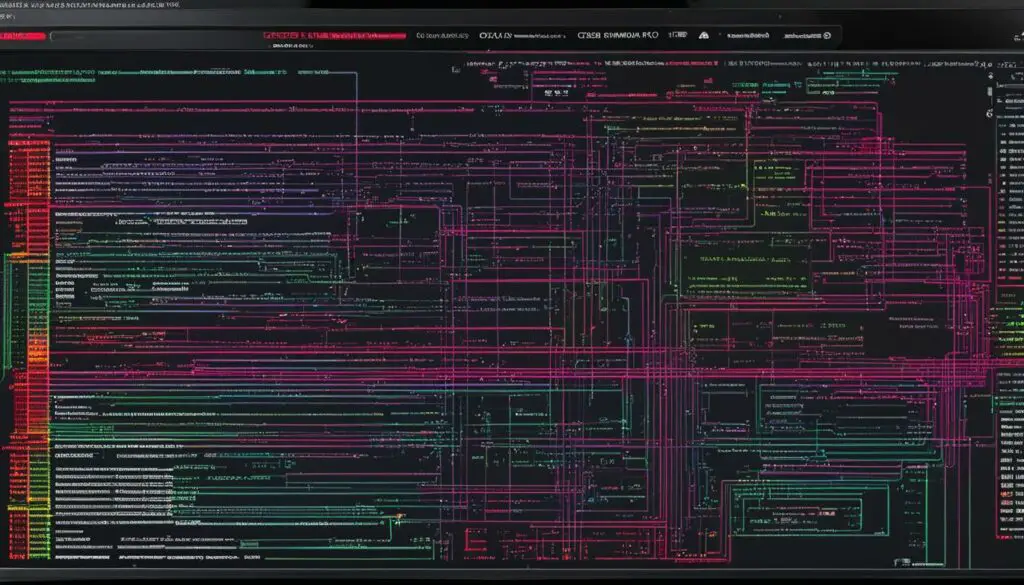
Benefits of Using the Network Manager CLI
- Efficiently access and retrieve network interface details
- Simplified method for obtaining your Raspberry Pi’s IP address
- Facilitates network management and configuration
Using the Network Manager CLI provides a straightforward solution to accessing crucial network information, allowing you to easily find the IP address of your Raspberry Pi and streamline your network management tasks.
Accessing Your Router’s Device List
One of the efficient ways to find the IP address of your Raspberry Pi on your network is by accessing your router’s device list. Follow these steps to retrieve the necessary information:
- Navigate to your router’s control panel by opening a web browser and entering its IP address in the address bar. Usually, the IP address is printed on the router or mentioned in the user manual.
- Enter your login credentials to access the control panel. In case you haven’t modified them previously, you can find the default credentials in the router’s documentation or on the manufacturer’s website.
- Search for the device list or connected devices section in the router’s control panel. The location of this option may vary depending on the router’s model and firmware.
- Look for the hostname “Raspberry Pi” or any variations if you have chosen a different name, such as “Retropie” for RetroPie systems. This will help you identify your Raspberry Pi among the list of connected devices.
- The connection type (wired or wireless) mentioned for the Raspberry Pi can also serve as a useful identifier.
Once you have located your Raspberry Pi in the device list, note down its corresponding IP address. This IP address will allow you to connect to your Raspberry Pi from another device on the network.
To help you understand the process better, here is an example:
| Device Name | IP Address | Connection Type |
|---|---|---|
| Raspberry Pi | 192.168.1.10 | Wireless |
| Smart TV | 192.168.1.20 | Wired |
| Desktop PC | 192.168.1.30 | Wired |
| Mobile Phone | 192.168.1.40 | Wireless |
By referring to the above table, you can see that the Raspberry Pi has been assigned the IP address 192.168.1.10 and is connected wirelessly to the network.
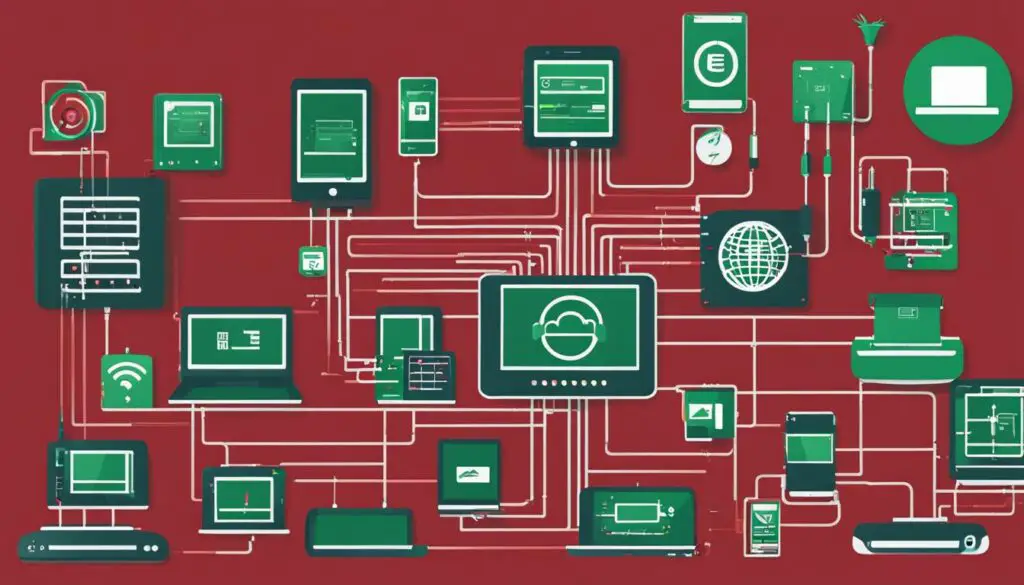
Using Network Scanners or Smartphone Apps
When it comes to detecting and listing devices on your network, network scanners and smartphone apps are valuable tools to have. Some popular options include nmap, Angry IP Scanner, and Fing. By installing and running these tools on your computer or smartphone, you can conveniently scan your network and gather information about the devices connected to it, including your Raspberry Pi’s IP address.
Network scanners, such as nmap, provide a comprehensive view of all the devices on your network. They scan ports, analyze network traffic, and generate detailed reports. With nmap, you can even perform specific scans targeting Raspberry Pi devices and their associated IP addresses.
Smartphone apps like Angry IP Scanner and Fing offer a user-friendly experience. They allow you to easily scan your network and view a list of connected devices, including their IP addresses, manufacturer information, and more. These apps make it convenient for you to identify your Raspberry Pi among other devices on the network.
By leveraging network scanners and smartphone apps, you can gain valuable insights into your network’s device inventory. These tools not only help you locate your Raspberry Pi but also provide a holistic view of all devices connected to your network.
Stay in control of your network and make sure your Raspberry Pi and other devices are easily accessible. Utilize network scanners and smartphone apps to streamline the process of identifying and managing devices on your network.
The Advantages of Using Network Scanners:
- Comprehensive view of devices on your network
- Ability to perform targeted scans for specific devices, like Raspberry Pis
- Detailed reports and analysis of network traffic
The Benefits of Smartphone Apps:
- User-friendly interface for easy network scanning
- Instant access to device information, including IP addresses
- Convenient device identification and management
Conclusion
Finding the IP address of your Raspberry Pi and other boards on your network is crucial for various purposes, such as remote access, configuring network services, and managing your network inventory. By utilizing the methods mentioned in this article, you can easily detect and list Raspberry Pi and other devices, ensuring that your network is up-to-date and secure.
Whether you prefer checking the network icon in the system tray, using the command line, checking the boot output, accessing the Network Manager CLI, browsing your router’s device list, or utilizing network scanners or smartphone apps, you have multiple options to identify your devices.
With the increasing popularity of IoT devices, it is essential to have a reliable board detection tool and network scanner to protect your network security. Ensuring that all devices on your network are authorized and accounted for can help prevent unauthorized access and potential security threats.
FAQ
How can I find the IP address of my Raspberry Pi?
There are several methods you can use to find the IP address of your Raspberry Pi. These include checking the network icon in the system tray, using the command line with the “hostname -I” command, checking the boot output, using the Network Manager CLI, accessing your router’s device list, and using network scanners or smartphone apps.
How do I check the network icon in the system tray?
To check the network icon in the system tray, simply hover over it. This method is available when using a desktop version of Raspberry Pi OS, and it will display both the name of the network you’re connected to and your IP address.
How do I use the command line to find the IP address of my Raspberry Pi?
Open the command line and enter the “hostname -I” command. This will display the IP address of your Raspberry Pi, filtering out unnecessary details and providing only the IP address. It works for both Ethernet and Wi-Fi connections, displaying both addresses if applicable.
Can I find the IP address of my Raspberry Pi by checking the boot output?
Yes, if you have a display connected to your Raspberry Pi and boot to the command line instead of the desktop, the boot sequence will include your IP address as one of the last few output messages before your login prompt.
How can I use the Network Manager CLI to find the IP address of my Raspberry Pi?
Run the command “nmcli device show” in the Network Manager CLI to access information about the network interfaces accessible on your Raspberry Pi, including the IP address.
How do I access my router’s device list to find the IP address of my Raspberry Pi?
Navigate to your router’s control panel by entering its IP address in a web browser. Login using your credentials and browse to the list of connected devices. Look for the hostname “Raspberry Pi” or any variations like “Retropie” if using the RetroPie system. The connection type (wired or wireless) can also help identify your Raspberry Pi.
Are there any tools I can use to scan my network and find the IP address of my Raspberry Pi?
Yes, there are several network scanning tools available, such as nmap, Angry IP Scanner, and Fing. Install and run these tools on your computer or smartphone to scan your network and detect and list all devices connected to it, including your Raspberry Pi, along with their IP addresses and other relevant information.