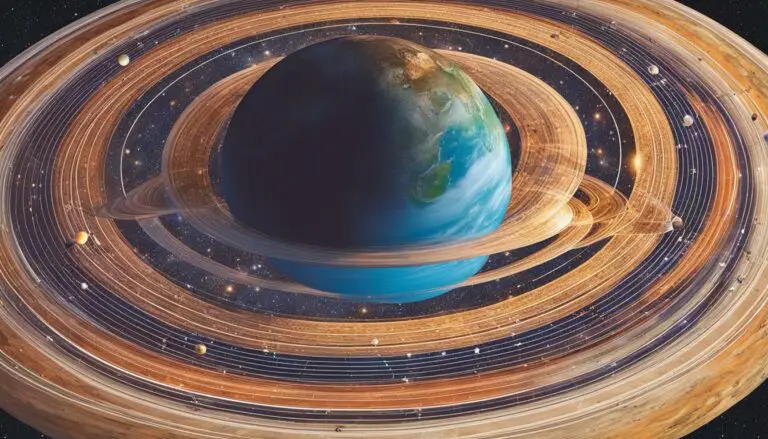Upgrade Your Rig: Adding GPU PCIe Risers Easily
Originally posted on January 10, 2024 @ 11:27 am
Are you interested in enhancing your PC gaming or content creation experience? Incorporating GPU PCIe risers into your setup can greatly enhance your performance. By allowing you to connect multiple graphics cards to your system, you can maximize your capabilities and unlock new opportunities. This article will delve into the advantages of using GPU PCIe risers, provide tips for selecting the right one, and guide you through the installation process step-by-step.
Key Takeaways:
- GPU PCIe risers enhance your PC’s performance by allowing you to add additional graphics cards.
- Consider compatibility with your motherboard and graphics card when choosing a GPU PCIe riser.
- Setting up and installing GPU PCIe risers is a straightforward process.
- Troubleshoot any issues with your GPU PCIe risers by double-checking connections and testing hardware compatibility.
- The benefits of using GPU PCIe risers include increased processing power, improved airflow, and system stability.
Understanding GPU PCIe Riser Compatibility
When upgrading your PC with a GPU PCIe riser, it’s crucial to ensure compatibility with your motherboard and graphics card. Not all risers are designed to work with every motherboard or support the full bandwidth required by your GPU. To avoid any compatibility issues and ensure optimal performance, it’s essential to carefully research and select a riser specifically designed for your motherboard and GPU.
Choosing the right GPU PCIe riser involves considering factors such as the form factor, length, and available slots on your motherboard, as well as the power and bandwidth requirements of your graphics card. By selecting a compatible riser, you can avoid potential issues such as data loss, instability, or reduced performance.
Factors to Consider for GPU PCIe Riser Compatibility:
- Motherboard Compatibility: Check whether the riser is compatible with your motherboard’s form factor (ATX, Micro-ATX, Mini-ITX, etc.) and available slots (PCIe x16, PCIe x1, etc.).
- Graphics Card Compatibility: Ensure that the riser supports the power and bandwidth requirements of your graphics card. Look for risers that are specifically designed for high-performance GPUs.
- Cable Length: Consider the length of the riser cable to ensure it reaches the desired position in your PC case without strain or interference.
- Build Quality: Opt for reputable brands and manufacturers known for producing reliable and high-quality GPU PCIe risers. Read reviews and seek recommendations from trusted sources.
Remember, compatibility issues with GPU PCIe risers can lead to poor performance, system instability, or even hardware damage. Taking the time to choose the right riser for your setup will help ensure a smooth and reliable upgrade.

By understanding GPU PCIe riser compatibility and selecting the right riser for your system, you can unleash the full potential of your graphics card and enhance your PC’s performance. In the next section, we’ll guide you through the process of setting up and installing GPU PCIe risers, ensuring a seamless integration into your gaming or content creation rig.
Setting Up and Installing GPU PCIe Risers
Setting up and installing GPU PCIe risers is a simple process that allows you to expand your PC’s graphics capabilities. By connecting riser cables, you can easily add additional graphics cards to your system, boosting performance for gaming or content creation.
To begin, follow these steps:
- Open your computer case and locate an available PCIe slot on your motherboard.
- Connect the riser cable to the PCIe slot on the motherboard and secure it firmly in place.
- Next, connect the other end of the riser cable to the PCIe slot on the graphics card.
- Secure the graphics card to the case using the appropriate screws or brackets.
It’s important to ensure that the cables are properly routed and managed to avoid any interference or damage to the components. Take the time to neatly arrange the cables for optimal airflow and aesthetics.

Once everything is connected, double-check all the connections to make sure they are secure and properly aligned. This will help prevent any potential connection issues or performance problems.
Now you’re ready to power on your PC and enjoy the benefits of your newly expanded graphics capabilities. Whether you’re playing the latest games or working with demanding visual applications, GPU PCIe risers offer a convenient solution to enhance your system’s performance.
Troubleshooting GPU PCIe Riser Issues
If you’re experiencing problems with your GPU PCIe risers, don’t worry – we’ve got you covered! Here are some troubleshooting steps you can take to address common issues and get your risers working seamlessly.
1. Double-check the connections
The first step in troubleshooting GPU PCIe riser issues is to ensure that all the connections are secure and properly aligned. Take a close look at the riser cable and make sure it is firmly connected to both the PCIe slot on the motherboard and the graphics card.
2. Reseat the riser cable and graphics card
If you’re still encountering issues, try reseating the riser cable and graphics card. Sometimes, a loose connection can cause problems. Gently remove the riser cable and graphics card from their respective slots, then reconnect them firmly. This can help establish a proper connection and resolve any connectivity issues.
3. Test with a different riser cable
If the problem persists, it’s worth trying a different riser cable. It’s possible that the issue lies with the cable itself. Swap it out with another cable to see if that resolves the problem. If the new cable works without any issues, you may need to replace the original cable.
4. Test compatibility with another system
In some cases, compatibility conflicts can cause GPU PCIe riser issues. To determine if this is the case, try testing the GPU and riser in another system. If they work without any problems in a different setup, it’s likely that the issue lies with the compatibility between the riser, GPU, and your current system. Consider checking compatibility lists or consulting with the manufacturer for further guidance.
5. Update BIOS and graphics card drivers
Outdated BIOS firmware or graphics card drivers can sometimes cause compatibility issues with GPU PCIe risers. Check the manufacturer’s website for any available updates for your motherboard’s BIOS and graphics card drivers. Installing the latest versions can help ensure compatibility and resolve any potential conflicts.
| Problem | Troubleshooting Steps |
|---|---|
| Connection Issues | Double-check all connections, reseat the riser cable and graphics card |
| Compatibility Issues | Test with a different riser cable, test compatibility with another system |
| Outdated Firmware or Drivers | Update motherboard’s BIOS and graphics card drivers to the latest versions |
By following these troubleshooting steps, you can effectively resolve common GPU PCIe riser issues and ensure smooth performance for your system. Remember to exercise caution when working with PC components and consult the manufacturer’s documentation for specific instructions.
Benefits of Using GPU PCIe Risers
When it comes to maximizing your PC’s performance, GPU PCIe risers offer a range of benefits that can take your gaming or content creation to new heights. One of the key advantages of using GPU PCIe risers is the ability to add more graphics cards to your system. By expanding your system’s graphics capabilities, you can significantly increase your overall processing power and performance. This is particularly advantageous for gamers who want to experience smoother gameplay and higher frame rates, as well as content creators who rely on intensive graphics processing for tasks such as video editing and 3D rendering.
Another significant benefit of GPU PCIe risers is improved airflow and cooling within your system. By allowing graphics cards to be positioned further apart, risers help create more space between the components, facilitating better airflow and reducing the risk of overheating. This enhanced cooling not only improves the overall stability of your system but also ensures that your graphics cards can operate at their optimal performance levels for longer durations.
Furthermore, GPU PCIe risers provide a flexible and efficient solution for expanding your PC’s graphics capabilities. Whether you’re upgrading an existing system or building a new one, risers allow you to customize your setup according to your specific needs. This flexibility enables you to build a high-performance rig that meets your requirements, whether you’re a hardcore gamer, a professional content creator, or both.
In conclusion, the benefits of using GPU PCIe risers are clear. These risers offer the ability to add more graphics cards, enhance system performance, improve airflow and cooling, and provide flexibility in building your dream PC setup. With the power to unlock the full potential of your graphics capabilities, GPU PCIe risers are a valuable tool for any PC enthusiast.
FAQ
How can GPU PCIe risers enhance my PC’s performance?
GPU PCIe risers allow you to add additional graphics cards to your system, maximizing your gaming or rendering capabilities.
What should I consider when choosing a GPU PCIe riser?
It’s important to consider compatibility with your motherboard and graphics card to ensure optimal performance and compatibility.
How do I set up and install GPU PCIe risers?
First, connect the riser cable to the PCIe slot on your motherboard and the other end to the PCIe slot on the graphics card. Secure the graphics card to the case using screws or brackets.
What troubleshooting steps can I take for GPU PCIe riser issues?
Double-check all connections, reseat the riser cable and graphics card, try different hardware or test in another system, and update motherboard BIOS and graphics card drivers.
What are the benefits of using GPU PCIe risers?
GPU PCIe risers allow you to add more graphics cards to your system, increase processing power and performance, improve airflow and cooling, and enhance system stability.