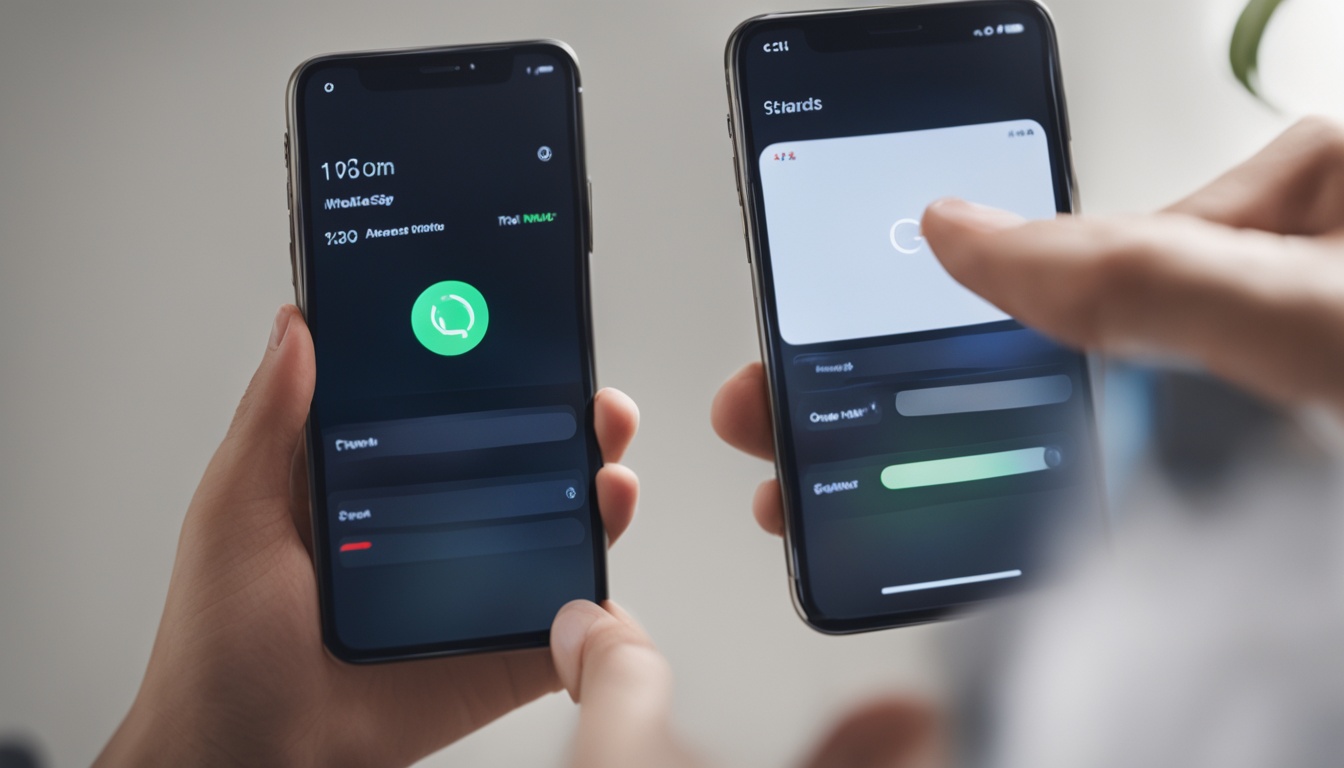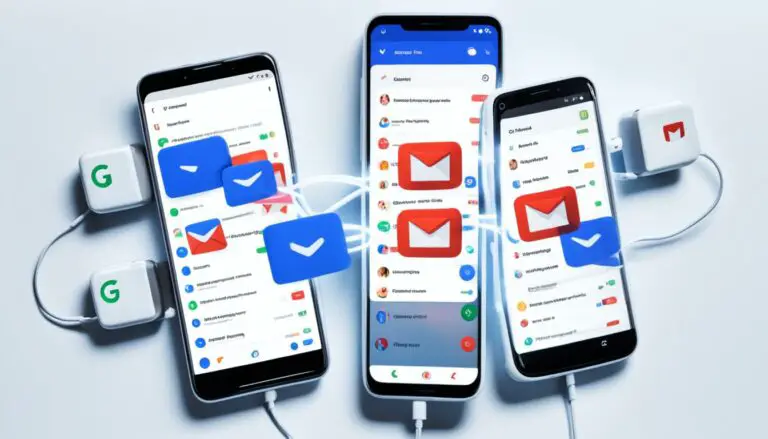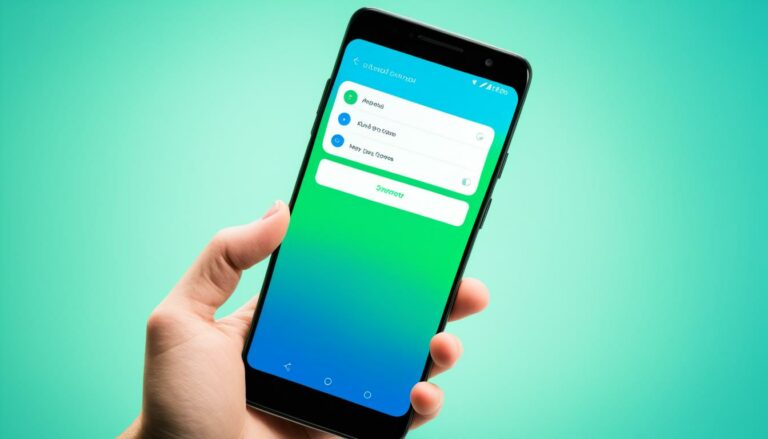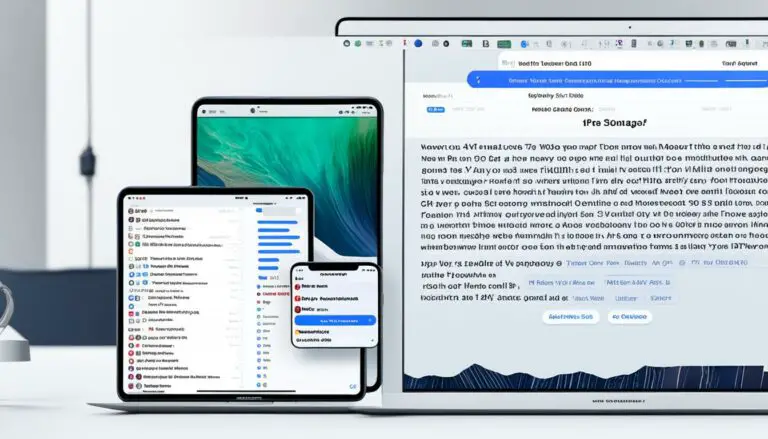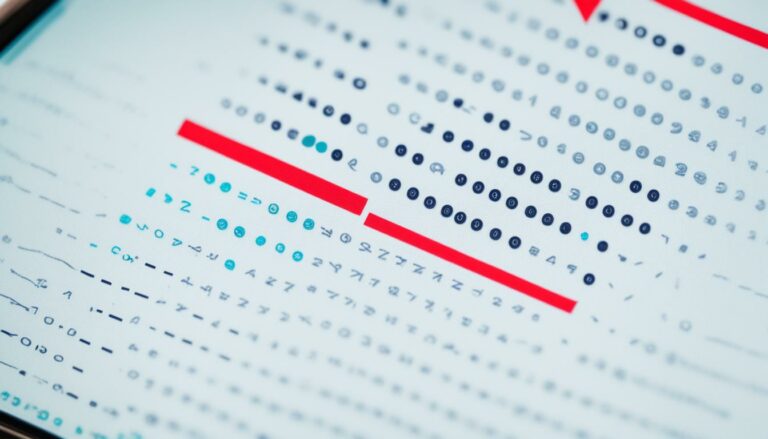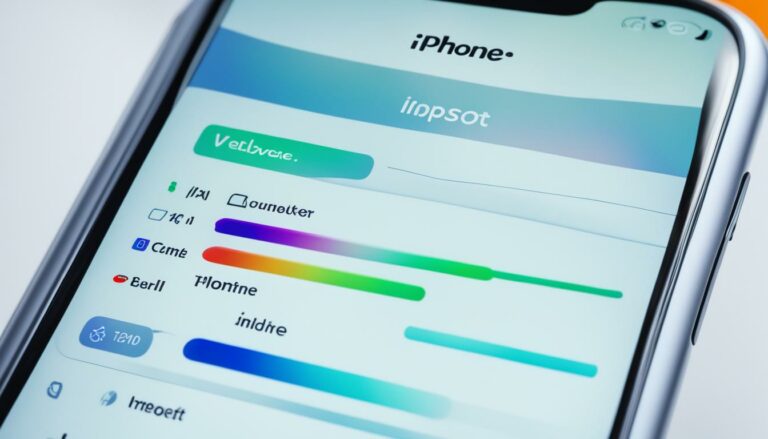How to Turn Off Swipe Up on an iPhone | Simple Steps
Originally posted on May 27, 2024 @ 1:04 pm
Did you know over 75% of iPhone users hit the swipe up gesture by mistake every day? This feature, while handy, can get in the way. It often causes the Control Center to pop up when you don’t want it to. If you’re fed up with these accidental swipes, you’re in the right place. I’ll show you how to stop the swipe up gesture on your iPhone. This way, you can control your phone’s use better.
Key Takeaways
- The swipe up gesture on iPhones provides quick access to the Control Center, but can also lead to accidental activations.
- You can disable the swipe up gesture to prevent unintended access to the Control Center.
- Turning off the swipe up gesture can help you avoid disruptions and maintain better control over your iPhone’s navigation.
- Customizing your iPhone’s settings to turn off the swipe up feature is a simple process that takes just a few taps.
- Disabling the swipe up gesture can be especially helpful for iPhone 14 users or anyone else prone to accidentally activating the Control Center.
Introduction to Swiping Up on iPhones
The swipe up gesture lets iPhone users easily get to the Control Center. It lets you change settings, like volume or Wi-Fi, quickly. If you use these settings a lot, swiping up saves time. But, some people touch the screen by accident and open the Control Center when they didn’t mean to. So, they want to know how to turn off this feature.
What is Swipe Up Gesture?
To use the swipe up gesture, slide your finger up from the screen’s bottom. It brings up the Control Center. This is the place where you can adjust lots of settings quickly. It’s handy for doing things fast, like changing the volume, without a lot of steps.
Benefits of Swipe Up Gesture
Swiping up has a lot of good points for iPhone users. It lets you tweak settings, play with media controls, and get to handy features without stopping what you’re doing. It’s especially useful for making quick changes, like turning on Airplane Mode, or adjusting volume. Also, it’s an easy way to how to turn off swipe up on an iPhone without any hassle.
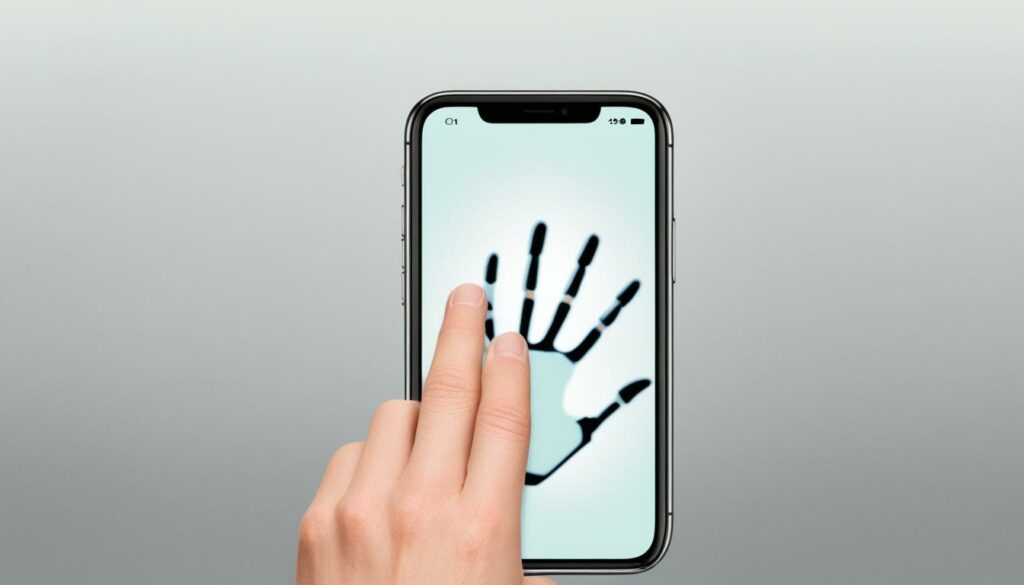
how to turn off swipe up on an iphone
If the swipe up gesture is bothersome, you can turn it off on your iPhone. To start, turn off Control Center access. Go to Settings > Control Center. Then, switch off the “Access Within Apps” choice. This stops the Control Center from appearing when you swipe up from the screen’s bottom.
Disabling Control Center Access
Turning off “Access Within Apps” in Control Center settings stops the swipe up gesture. This action is useful if you often open the Control Center by mistake.
Turning Off Gesture Navigation
Another way to turn off the swipe up gesture is by disabling the gesture system. Go to Settings > Accessibility > Touch. Then, turn off “AssistiveTouch.” This removes the swipe up gesture and the Control Center. Instead, you’ll navigate your phone using traditional buttons.
Restricting Access Within Apps
If you want to limit swipe up access in certain apps, you can. Many apps like social media or messaging offer settings to stop the swipe up feature. This way, you can still use swipe up in other places on your phone.
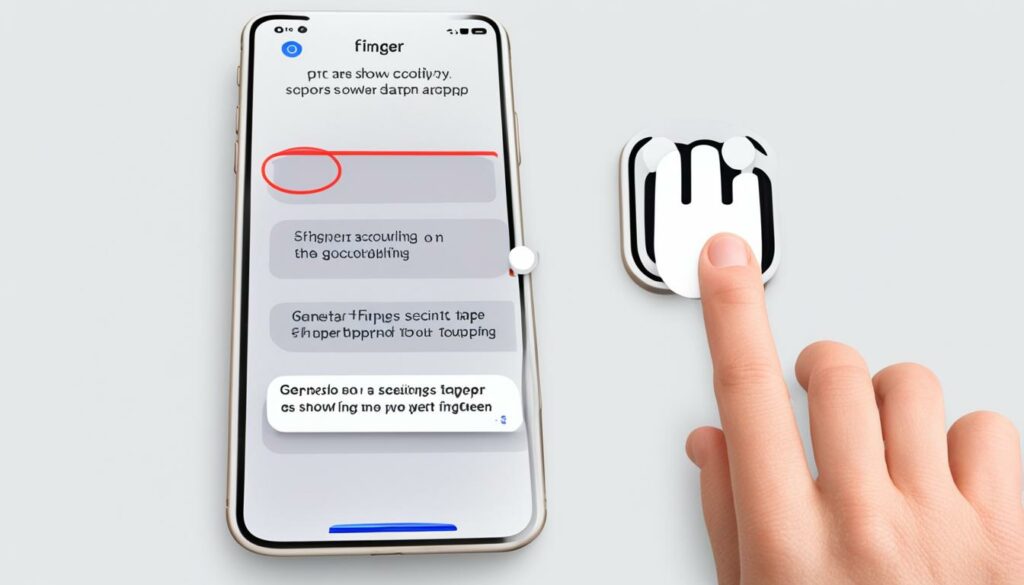
Troubleshooting Swipe Up Issues
Are you facing issues with the swipe up gesture? Maybe, you’re seeing accidental activations or something unexpected on your iPhone. There are steps to take to fix this and make sure you don’t swipe up accidentally.
Resolving Accidental Activations
First, try to figure out why you’re experiencing these accidental swipe up activations. It might be because your screen is too sensitive or how you hold your phone. Try different ways of holding your phone to see if you stop activating the swipe by mistake. You can also change the sensitivity of your screen in the phone settings to prevent this.
Checking for Software Updates
Updating your iPhone could also help fix swipe up problems. Apple sends out updates often, fixing bugs and making things run smoother. Ensure your iPhone runs the newest iOS version by checking in Settings > General > Software Update. Any new updates might specifically address the swipe up issues.
Resetting All Settings
If none of these steps work, you can reset all settings on your iPhone to try and solve swipe up problems. This action won’t delete your personal data but it’ll restore settings to default. Go to Settings > General > Transfer or Reset iPhone > Reset > Reset All Settings to do this. It could fix any hidden software issues causing the swipe up problems.
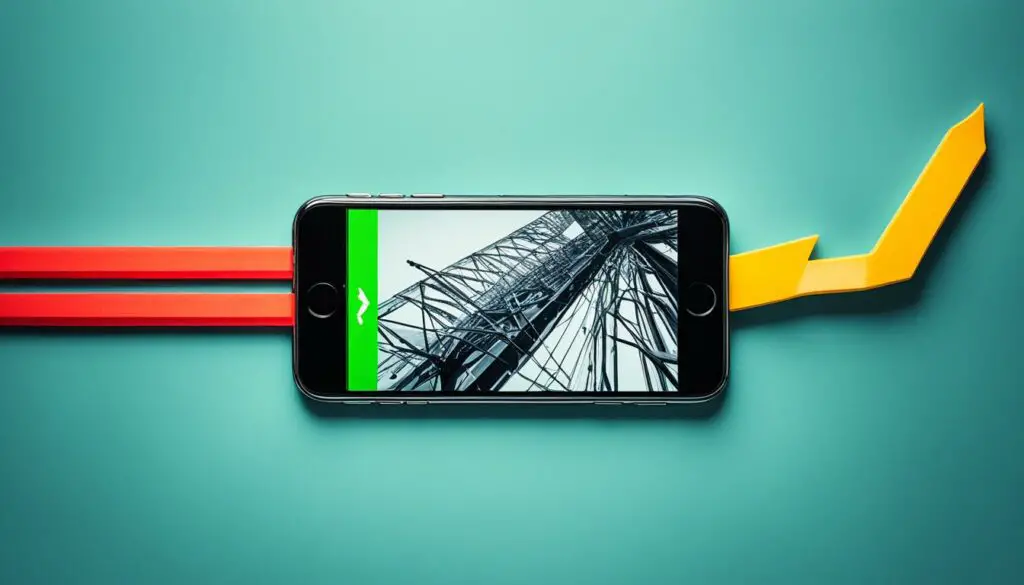
| Troubleshooting Step | Description |
|---|---|
| Resolve Accidental Activations | Identify why you’re accidentally swiping up, maybe due to a too-sensitive screen or bad hand position. Try new ways to hold your phone and adjust screen sensitivity to stop unwanted actions. |
| Check for Software Updates | Always keep your iPhone updated to the newest iOS. These updates often fix issues and make your phone better, including addressing swipe up issues. |
| Reset All Settings | If nothing else works, resetting all settings on your iPhone might be the solution. This will clear any hidden software problems causing the swipe up problems. |
Conclusion
The swipe up feature on iPhones is handy but may cause problems. This article shows steps to stop accidental swipes up. You can turn off swipe up or limit it, making your iPhone easier to use.
Adjusting settings can make your iPhone work better. It reduces wrong swipes and makes using your iPhone less frustrating. This improves how you use your device every day and keeps you focused.
Don’t be afraid to try the tips in this article and see what helps you most. With a few changes, you can make your iPhone work the way you want. This makes using your iPhone smoother and more enjoyable.
FAQ
What is the swipe up gesture on iPhones?
The swipe up gesture allows quick access to the Control Center. It’s full of shortcuts to important functions.
Why would someone want to turn off the swipe up gesture?
The swipe up can happen by accident sometimes. This triggers the Control Center without meaning to.
How can I disable the Control Center access with the swipe up gesture?
To stop the swipe up opening the Control Center, go to Settings. Then, turn off “Access Within Apps” under Control Center.
Is there a way to turn off the entire swipe up gesture navigation?
Yes, to completely remove swipe up, go to Settings. Then, disable “Assistive Touch” under Accessibility and Touch.
How can I restrict the swipe up gesture within specific apps?
Go to Settings and then Control Center. Turn off “Access Within Apps” to stop the swipe up in chosen apps.
What should I do if I’m still experiencing issues with the swipe up gesture?
If swipe up problems persist, try updating the software or reset settings. You could also contact Apple Support for help.